ワンマン・ワンウェーブ ユーザーマニュアル
アカウントにスマートフォンを登録する手順
-
WEBブラウザーでワンマン・ワンウェーブアイコン
 が設置されているページ(例えばログインページ)を開きます。
が設置されているページ(例えばログインページ)を開きます。
※スマートフォンにアプリ「UpsN」が入っていない場合は、先にインストールしてください。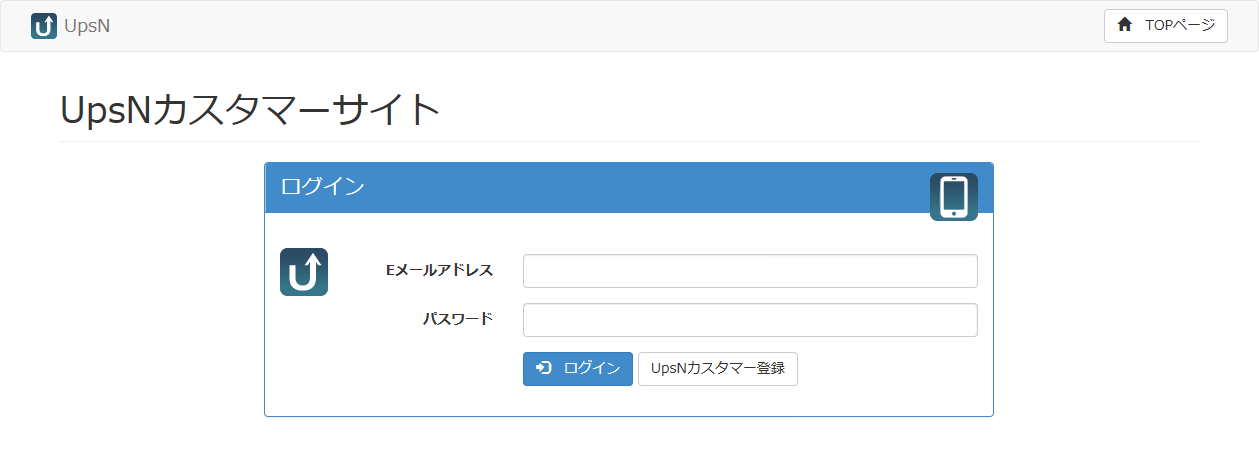
-
スマートフォンアプリ「UpsN」を起動して、ワンマン・ワンウェーブと連携します。
PCのWEBブラウザーの場合-
ワンマン・ワンウェーブアイコン
 をクリックするとQRコードが表示されます。
をクリックするとQRコードが表示されます。
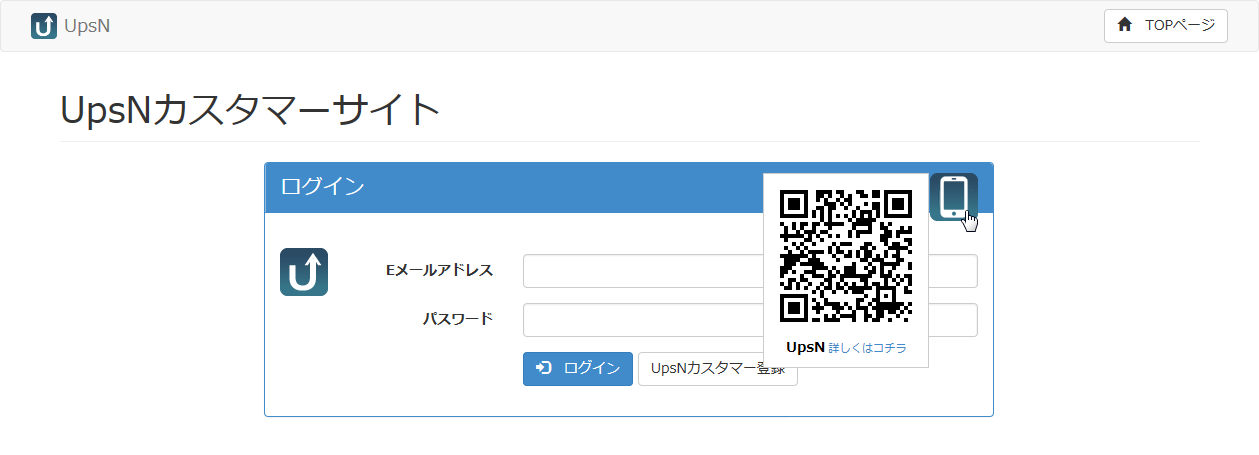
-
スマートフォンにてアプリ「UpsN」を起動する(もしくは起動後に画面のボタンを押す)と、QR読み取りモードになりますので、QRコードを読み取ってください。
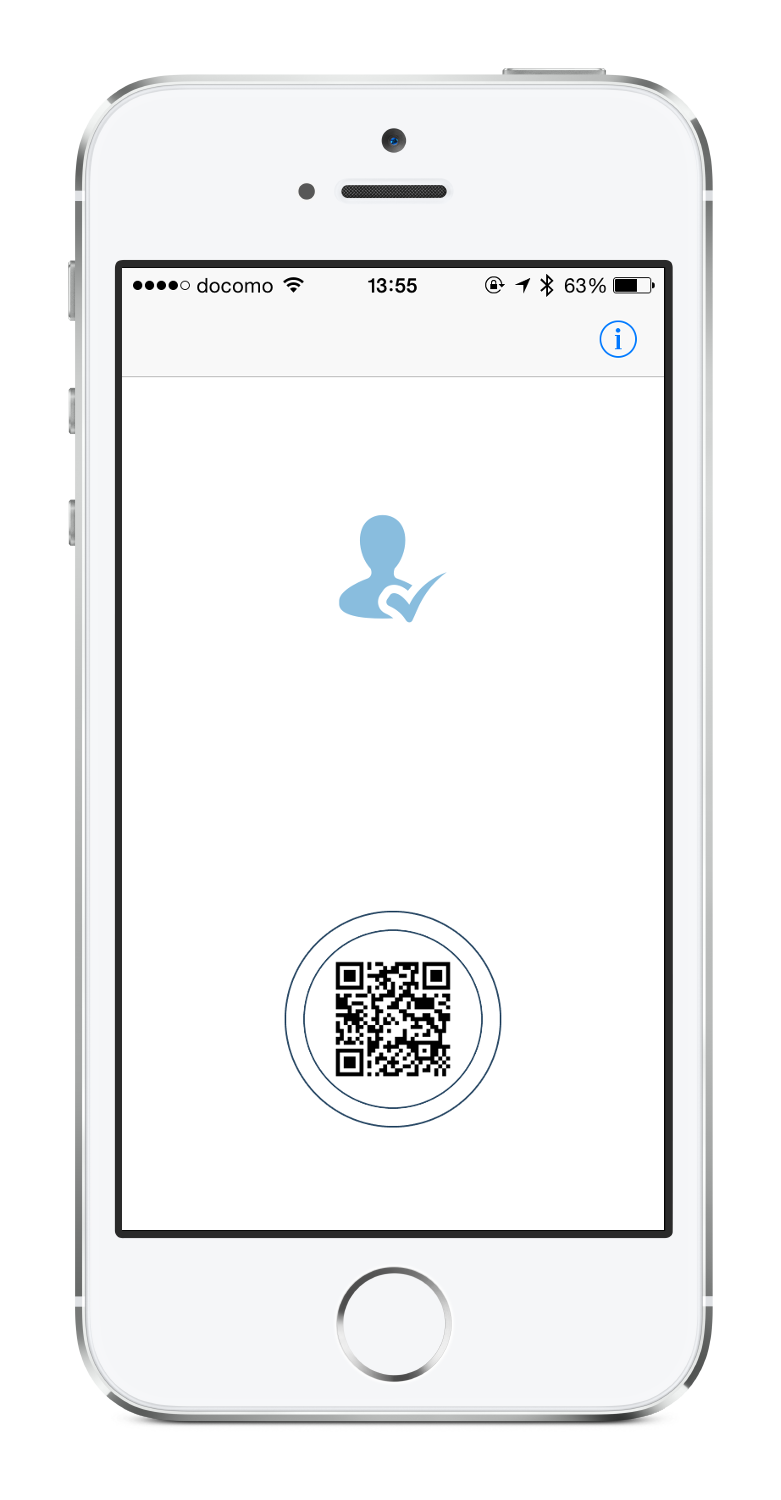
スマートフォンのWEBブラウザーの場合-
ワンマン・ワンウェーブアイコン
 をタップすると、自動的にアプリ「UpsN」が起動します。
をタップすると、自動的にアプリ「UpsN」が起動します。
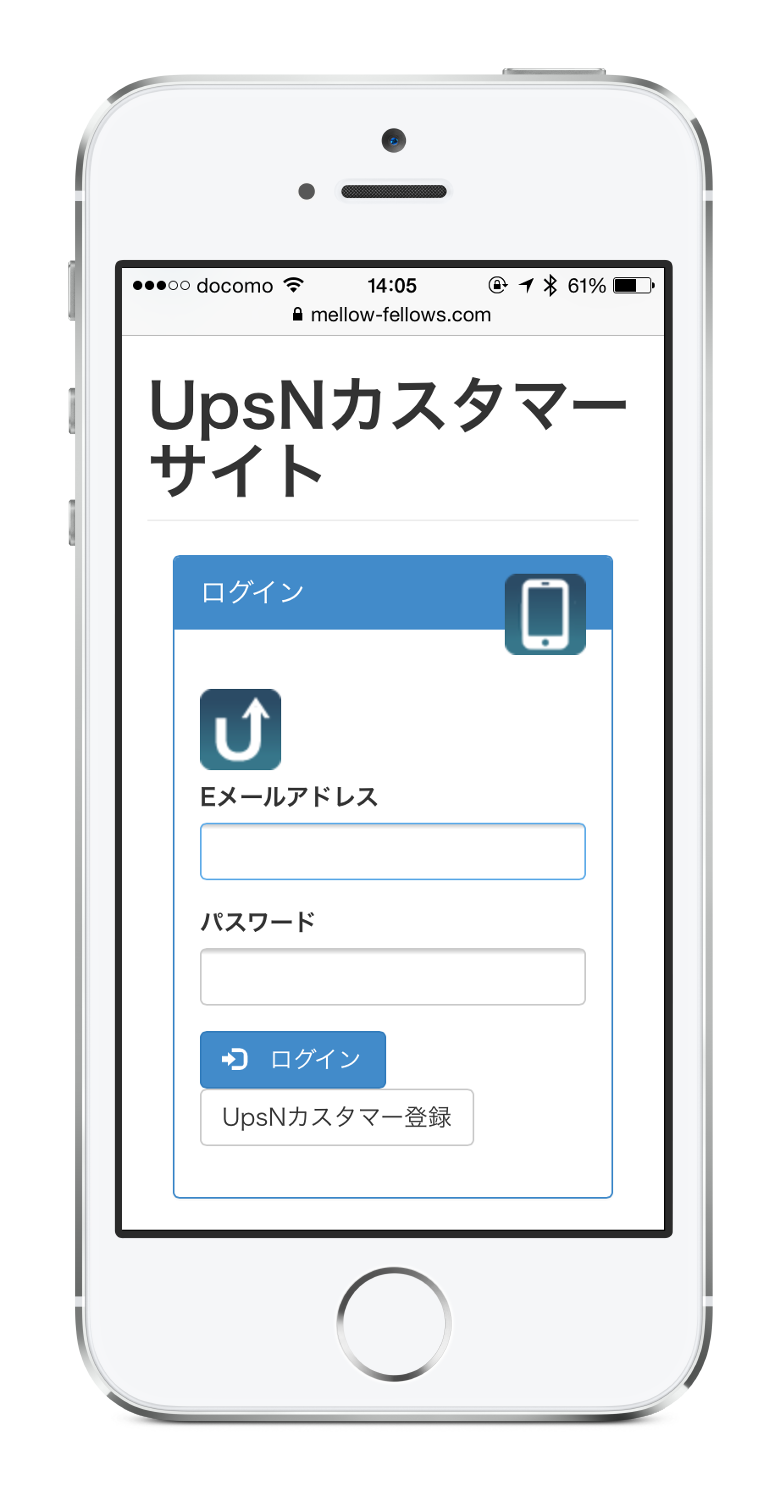
-
-
アプリ画面がOMOW設定(ユニークIDとパスフレーズを入力する)画面になります。
ユニークID(通常はログインID)と、パスフレーズ(絶対にログインパスワードと違うものにしてください)を入力します。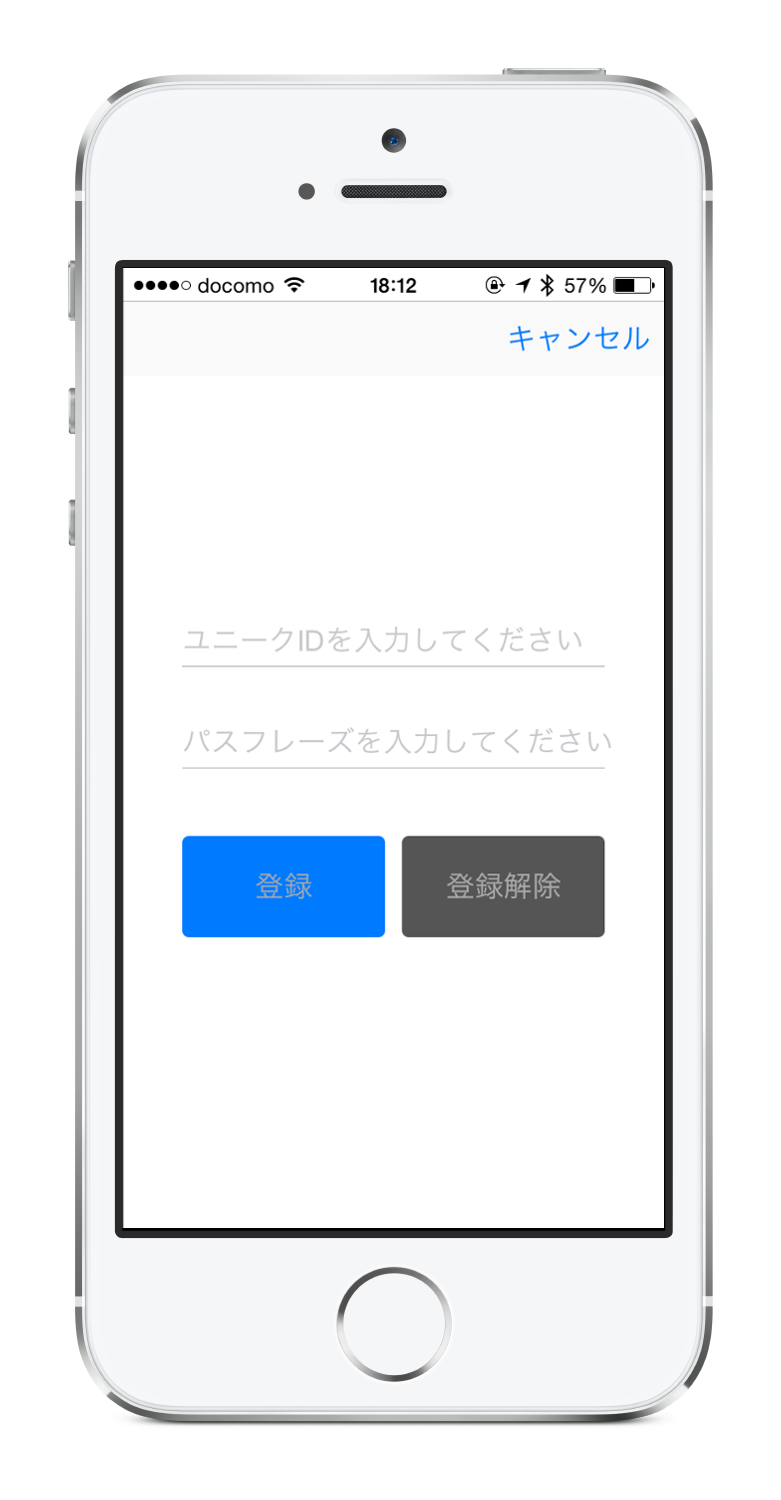
-
「デバイスを登録」ボタンをタップします。(スマートフォン登録要求が発行されます)
※要求が受理された場合は「変更を適用にするために5分以内にログインしてください」というメッセージが表示されます。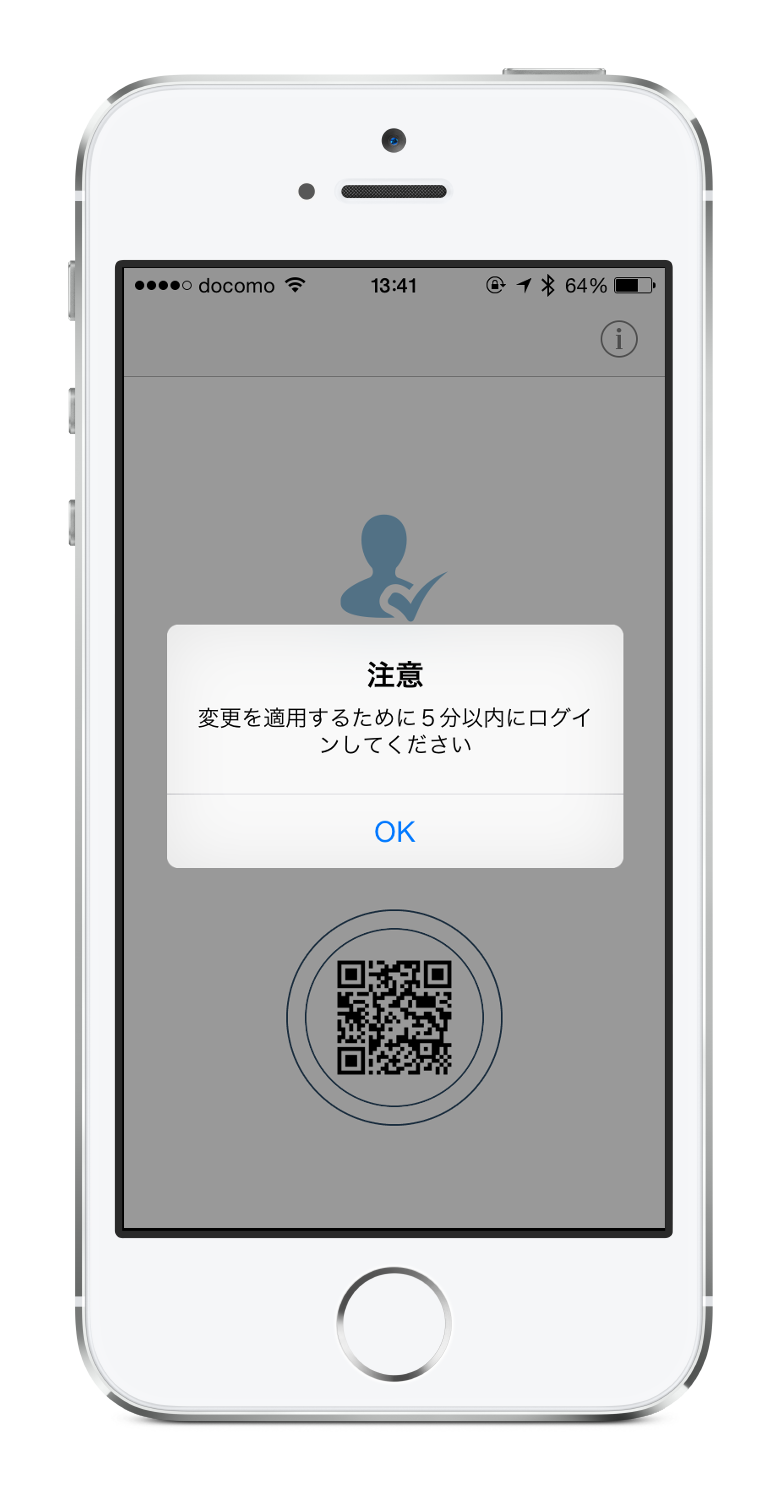
-
WEBブラウザーで、ログイン画面から従来どおりIDとパスワードを入力してログインします。
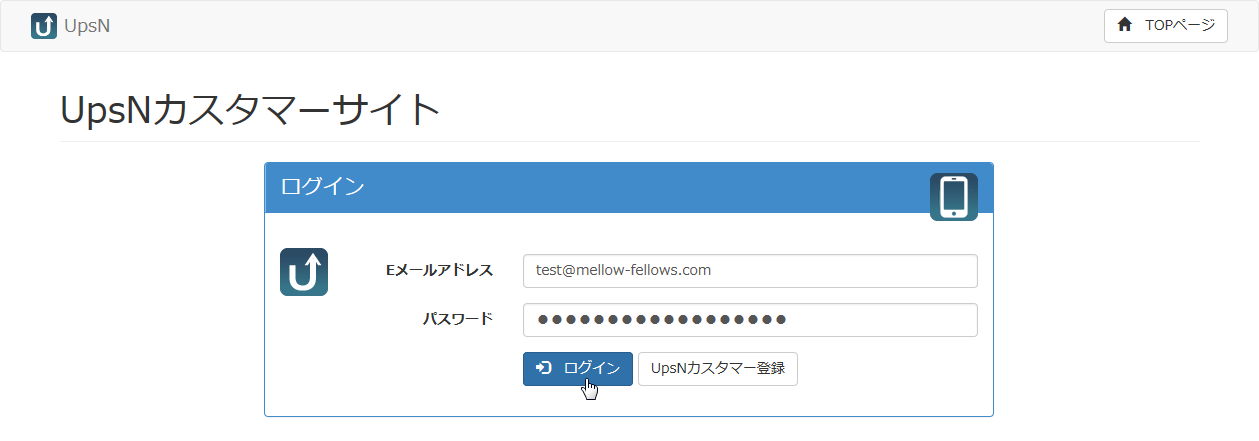
-
ログインに成功すると、4.で発行したスマートフォン登録要求が確定(登録)され、認可要求が発動します。
※スマートフォンの登録自体は、この時点で完了しています。 -
アプリ「UpsN」を起動すると、自動的に認可画面が表示されますので、認可するとログインできます。
※認可の方法はTouch ID対応のiOSの場合は指紋認証で、それ以外の場合はダブルタップになります。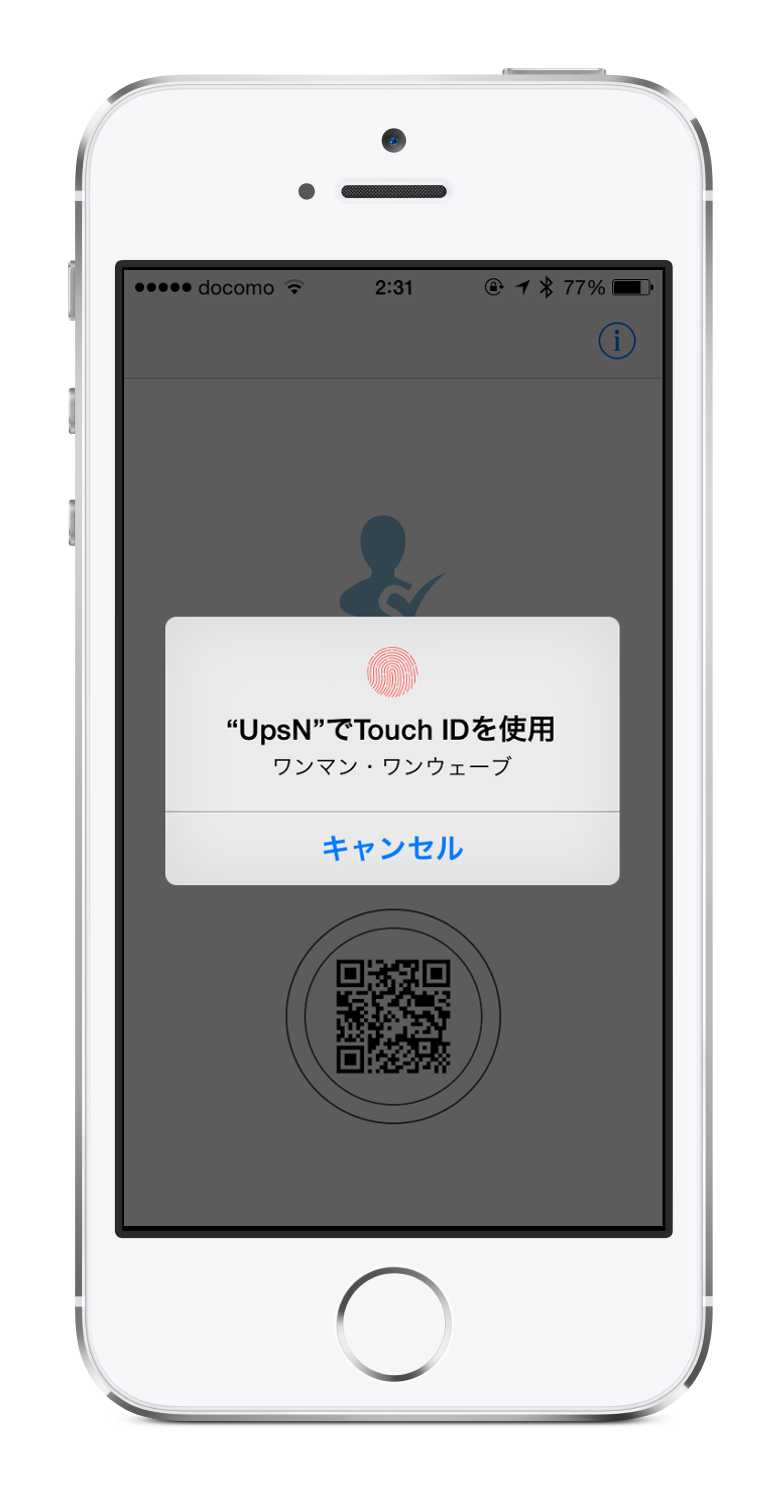
アカウントに登録されたスマートフォンを削除する手順
-
WEBブラウザーでワンマン・ワンウェーブアイコン
 が設置されているページ(例えばログインページ)を開きます。
が設置されているページ(例えばログインページ)を開きます。
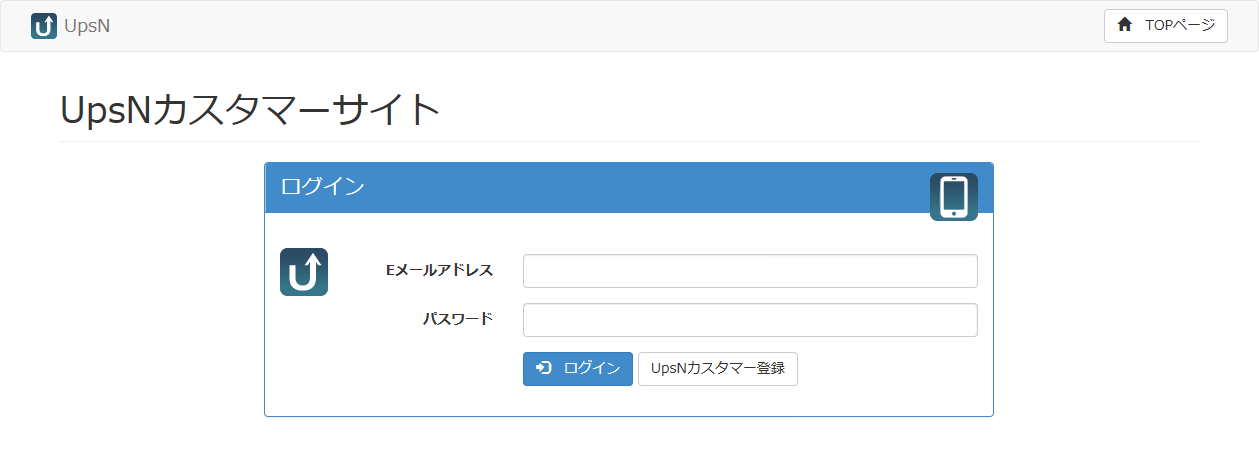
-
スマートフォンアプリ「UpsN」を起動して、ワンマン・ワンウェーブと連携します。
PCのWEBブラウザーの場合-
ワンマン・ワンウェーブアイコン
 をクリックするとQRコードが表示されます。
をクリックするとQRコードが表示されます。
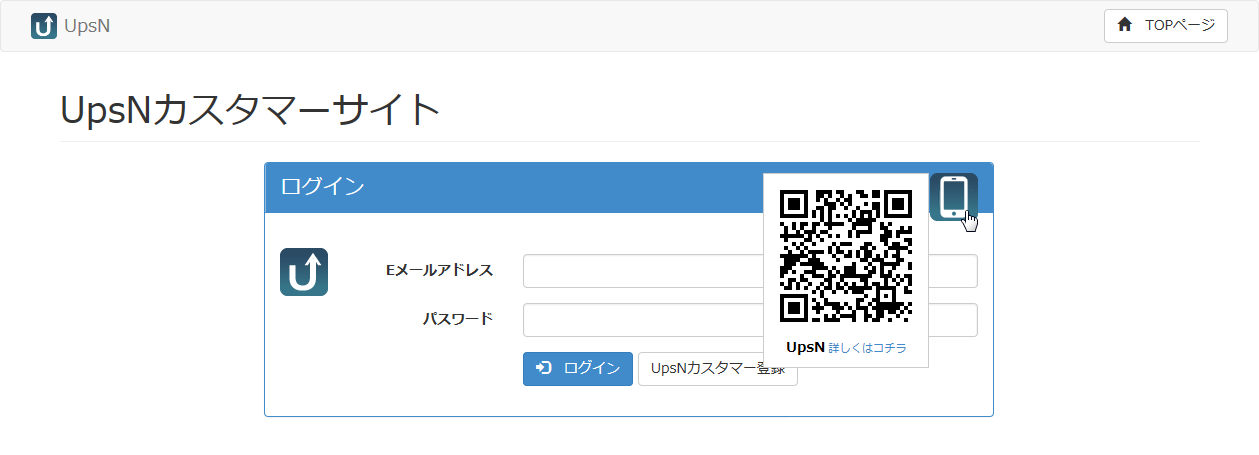
-
スマートフォンにてアプリ「UpsN」を起動する(もしくは起動後に画面のボタンを押す)と、QR読み取りモードになりますので、QRコードを読み取ってください。
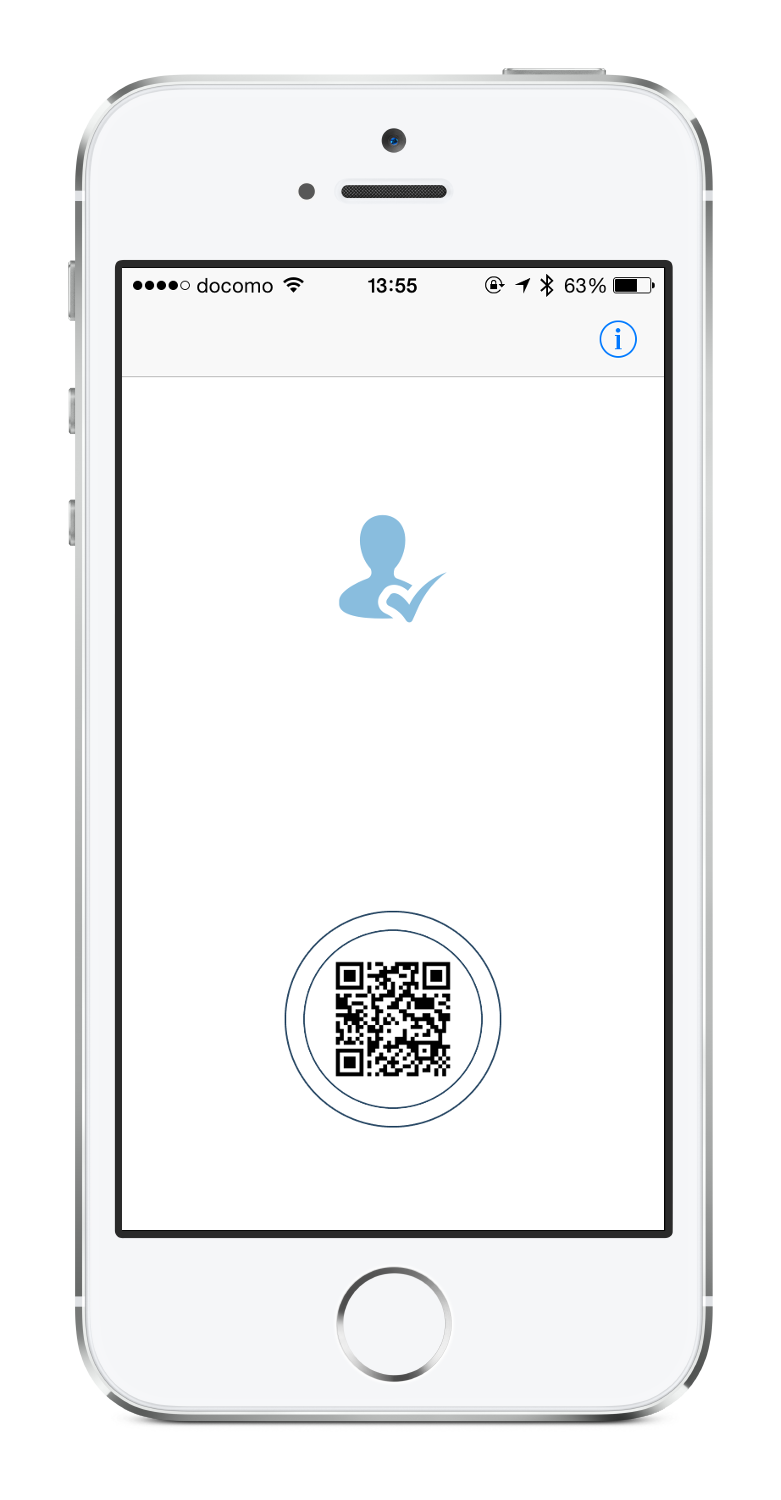
スマートフォンのWEBブラウザーの場合-
ワンマン・ワンウェーブアイコン
 をタップすると、自動的にアプリ「UpsN」が起動します。
をタップすると、自動的にアプリ「UpsN」が起動します。
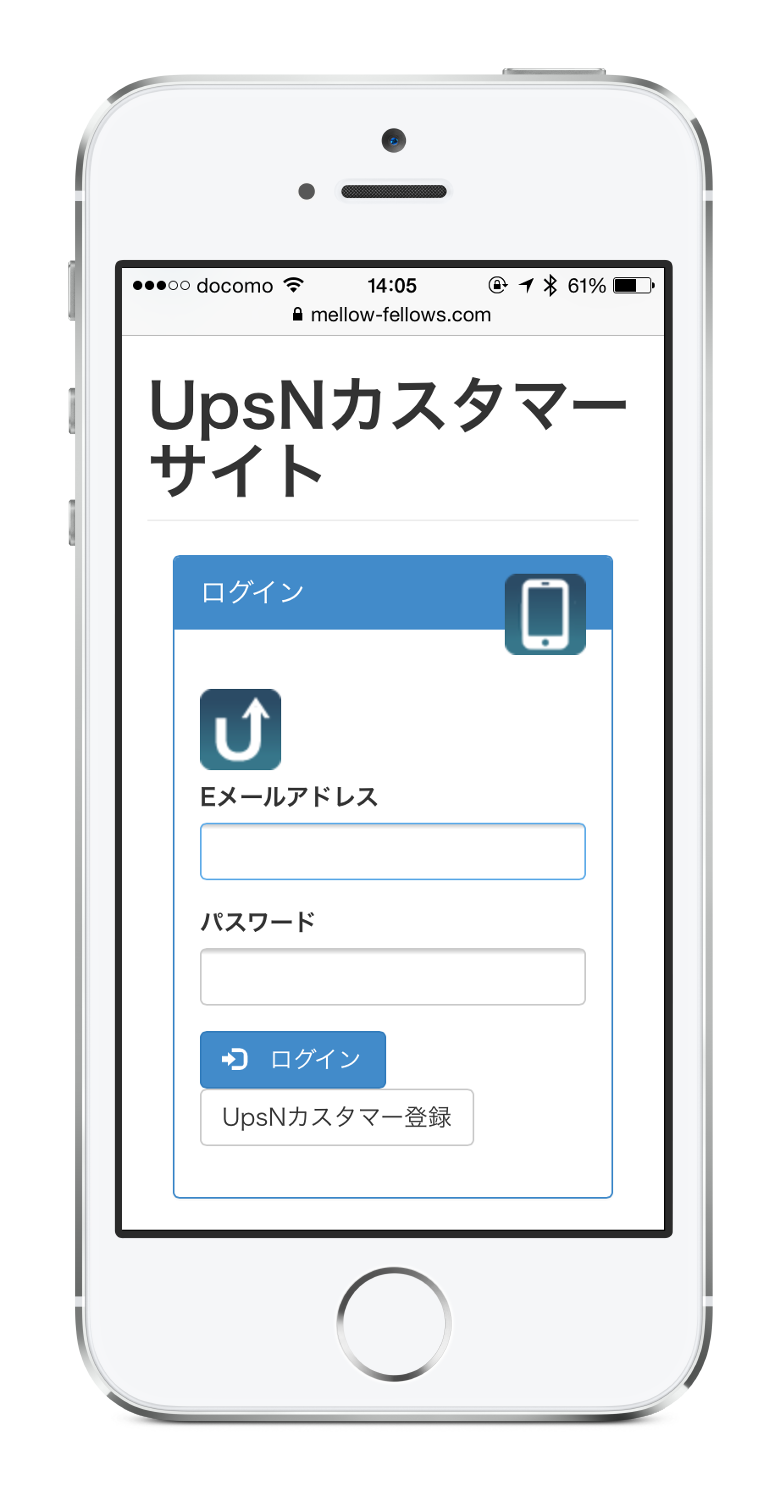
-
-
アプリ画面がOMOW設定(ユニークIDとパスフレーズを入力する)画面になります。
スマートフォンを登録したときに入力したユニークIDとパスフレーズを入力します。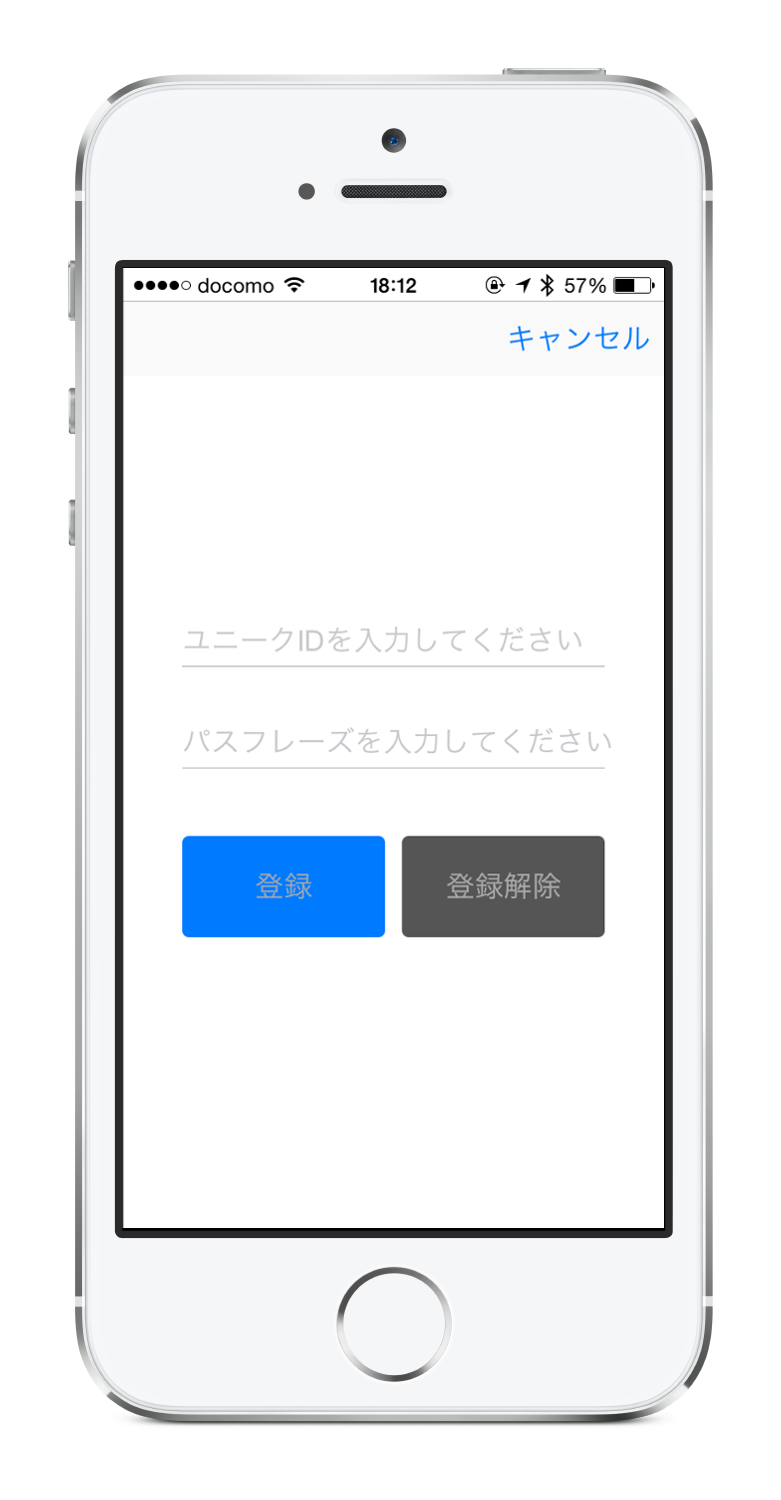
-
「登録を削除」ボタンをタップします。(スマートフォン削除要求が発行されます)
※要求が受理された場合は「変更を適用にするために5分以内にログインしてください」というメッセージが表示されます。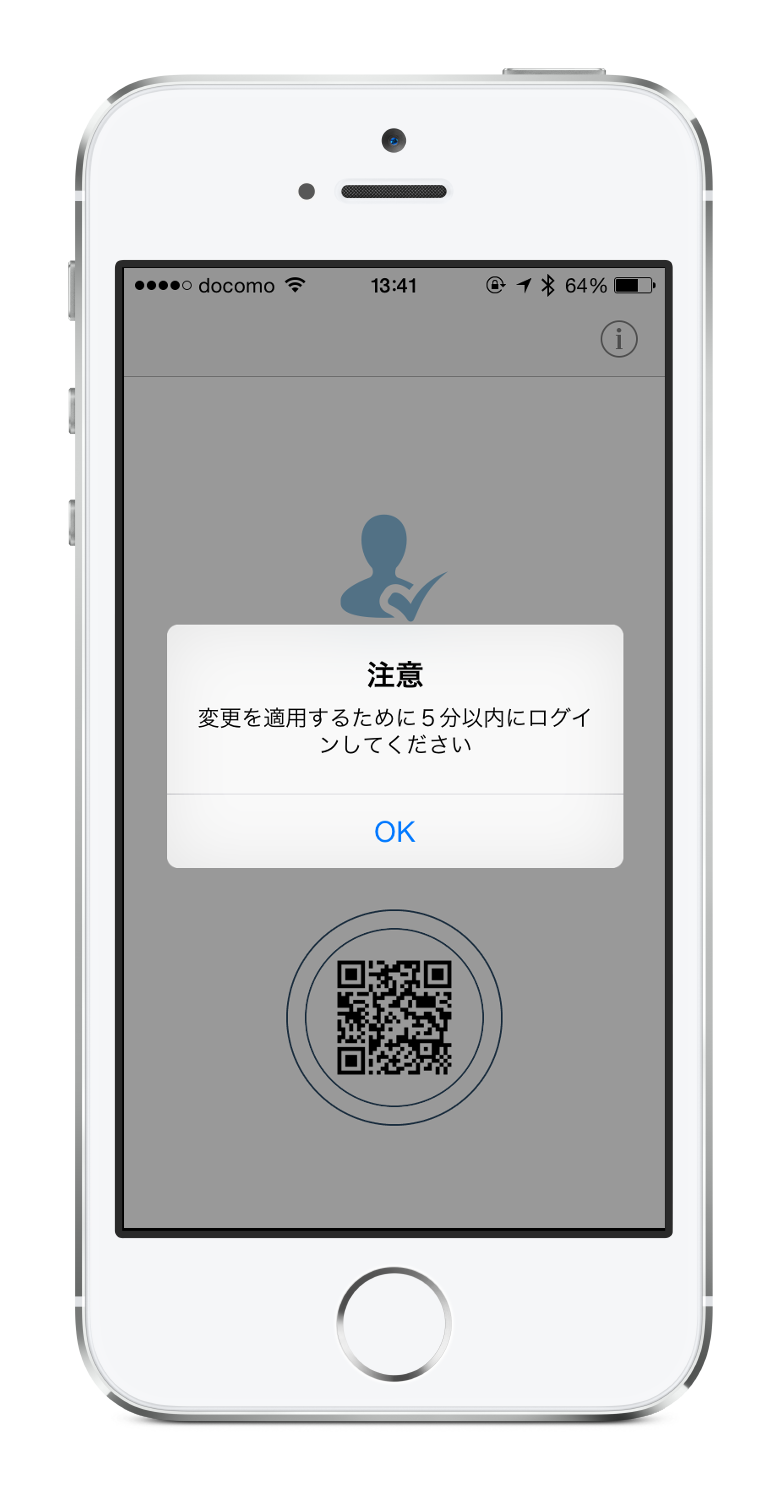
-
WEBブラウザーで、ログイン画面から従来どおりIDとパスワードを入力してログインします。
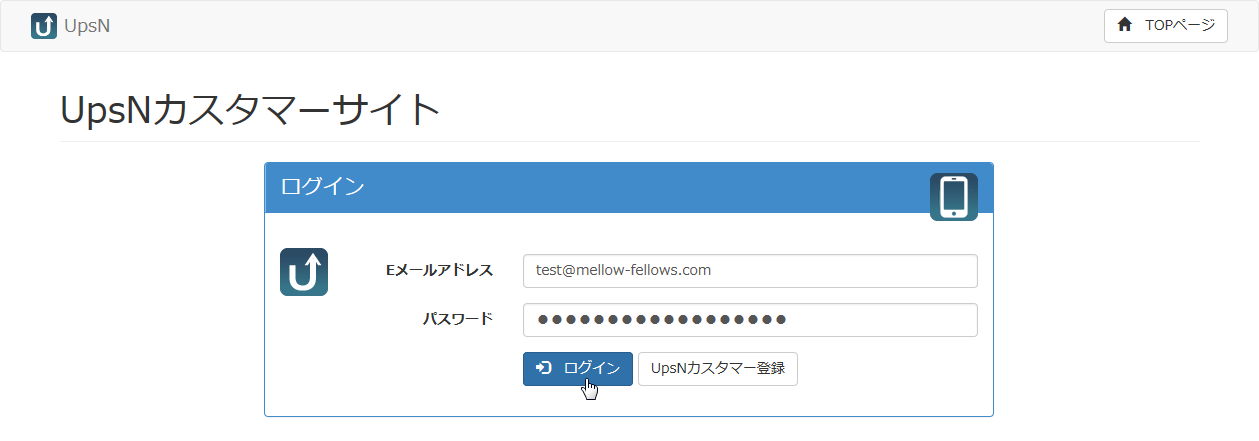
-
ログインに成功すると、4.で発行したスマートフォン削除要求が確定(削除)されます。
※入力したパスフレーズが登録済みのパスフレーズと一致しない場合は削除できません。
アカウントに登録されたスマートフォンを別のスマートフォンに変更する手順
-
WEBブラウザーでワンマン・ワンウェーブアイコン
 が設置されているページ(例えばログインページ)を開きます。
が設置されているページ(例えばログインページ)を開きます。
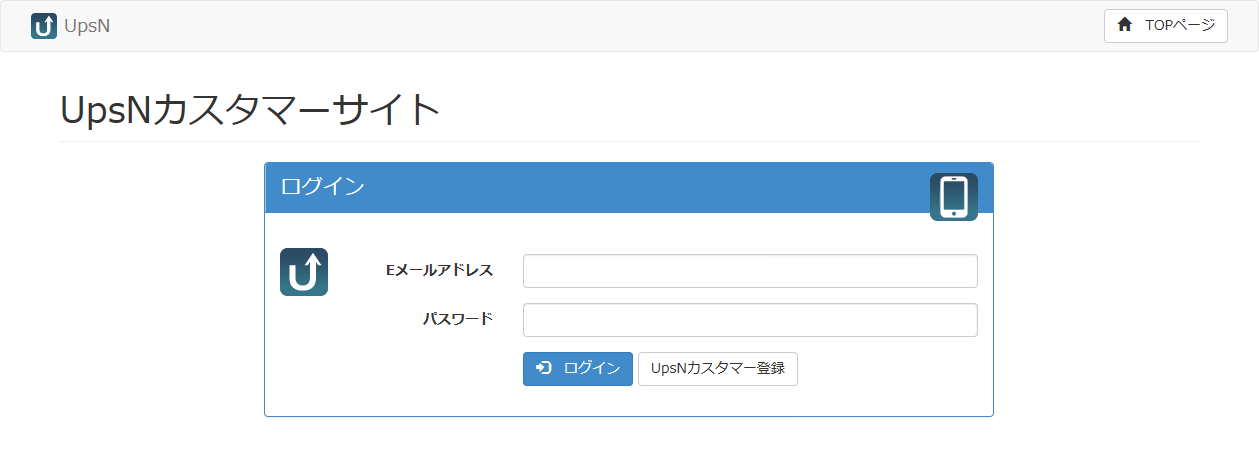
-
※以降の手順はすべて、新しく登録するスマートフォンを使います。
スマートフォンアプリ「UpsN」を起動して、ワンマン・ワンウェーブと連携します。PCのWEBブラウザーの場合-
ワンマン・ワンウェーブアイコン
 をクリックするとQRコードが表示されます。
をクリックするとQRコードが表示されます。
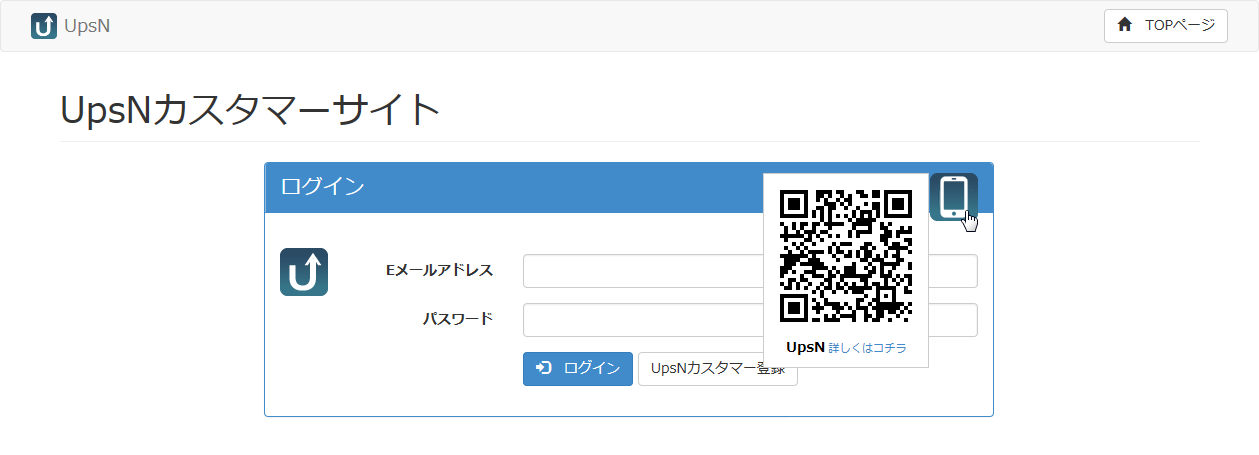
-
スマートフォンにてアプリ「UpsN」を起動する(もしくは起動後に画面のボタンを押す)と、QR読み取りモードになりますので、QRコードを読み取ってください。
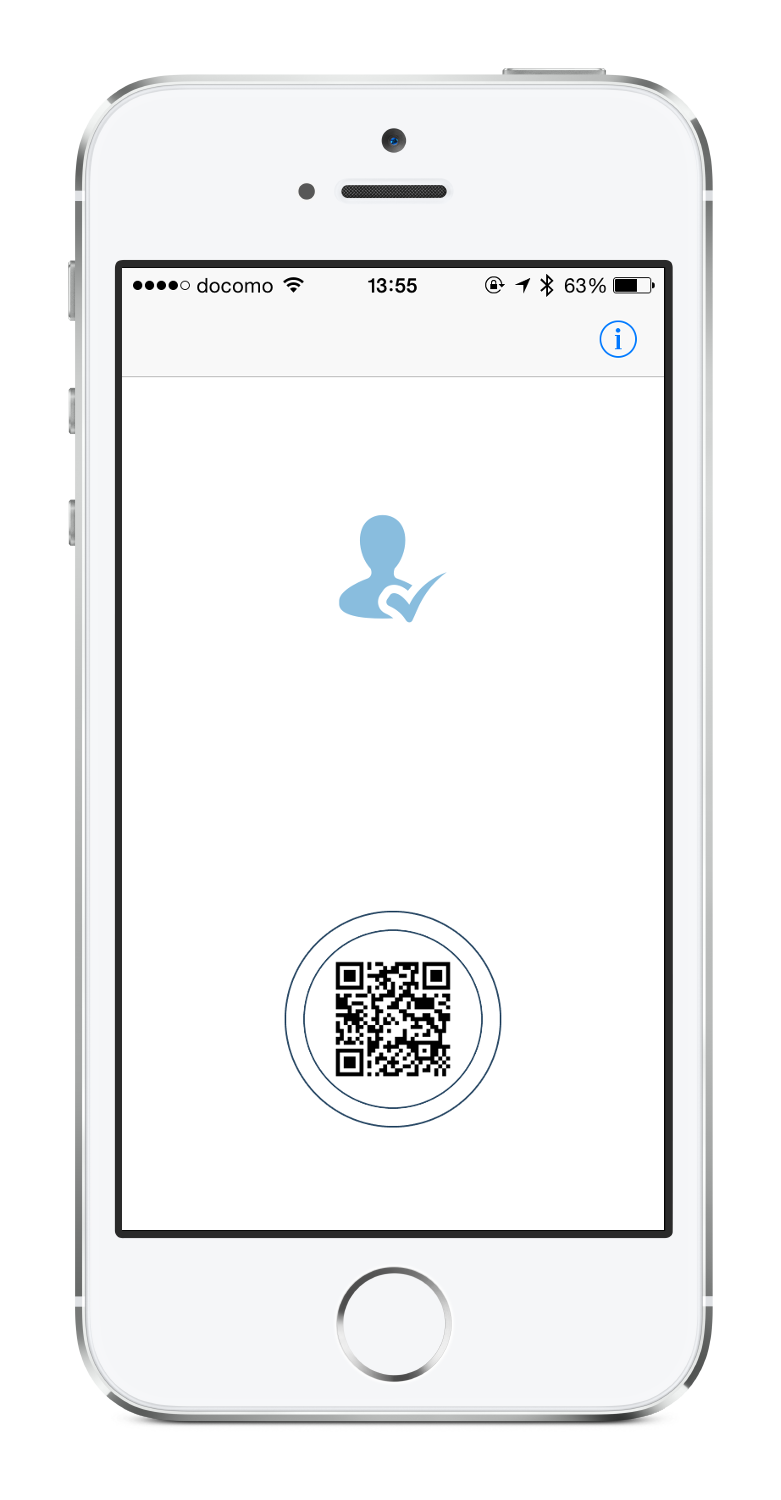
スマートフォンのWEBブラウザーの場合-
ワンマン・ワンウェーブアイコン
 をタップすると、自動的にアプリ「UpsN」が起動します。
をタップすると、自動的にアプリ「UpsN」が起動します。
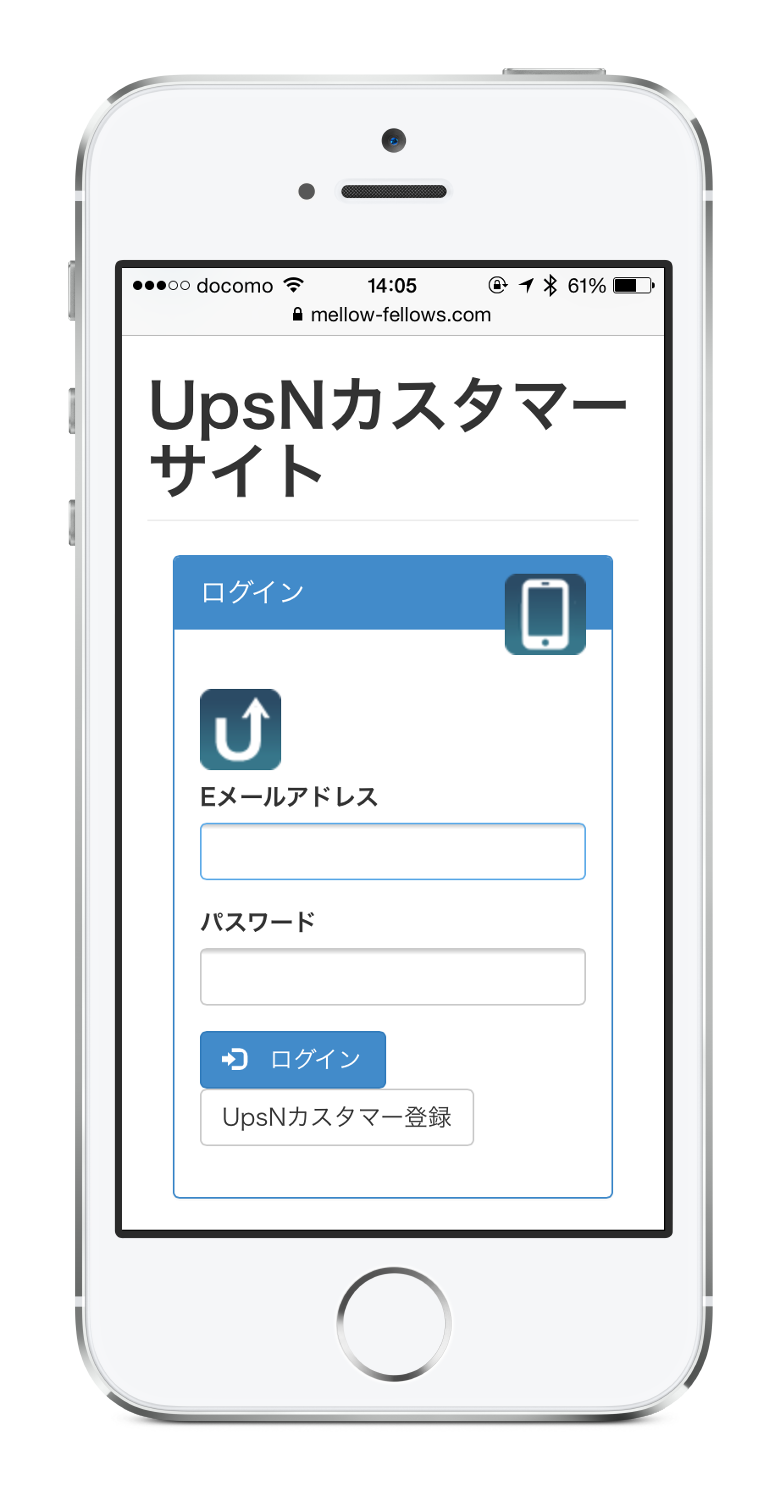
-
-
アプリ画面がOMOW設定(ユニークIDとパスフレーズを入力する)画面になります。
古いスマートフォンを登録したときに入力したユニークIDとパスフレーズを入力します。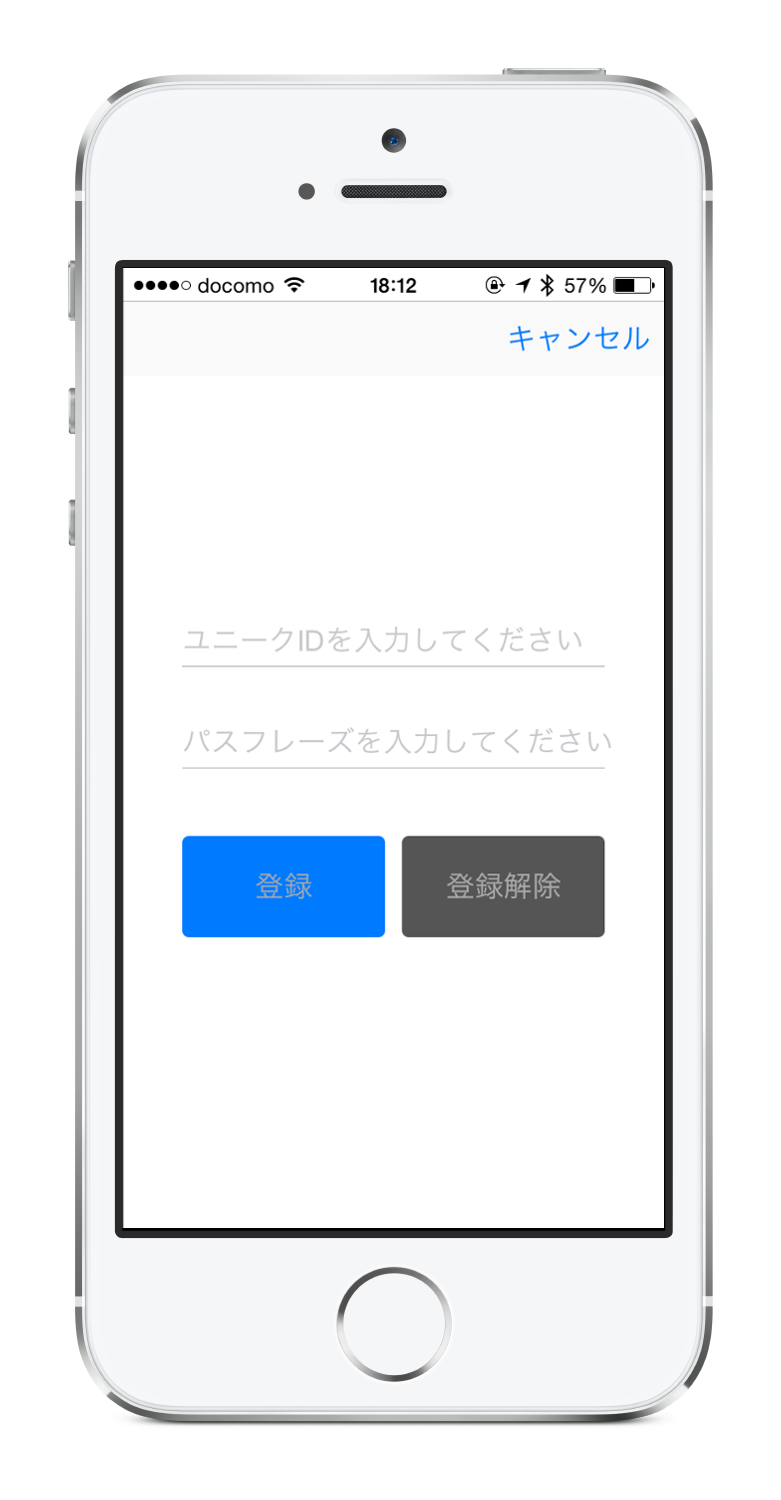
-
「デバイスを登録」ボタンをタップします。(スマートフォン登録要求が発行されます)
※要求が受理された場合は「変更を適用にするために5分以内にログインしてください」というメッセージが表示されます。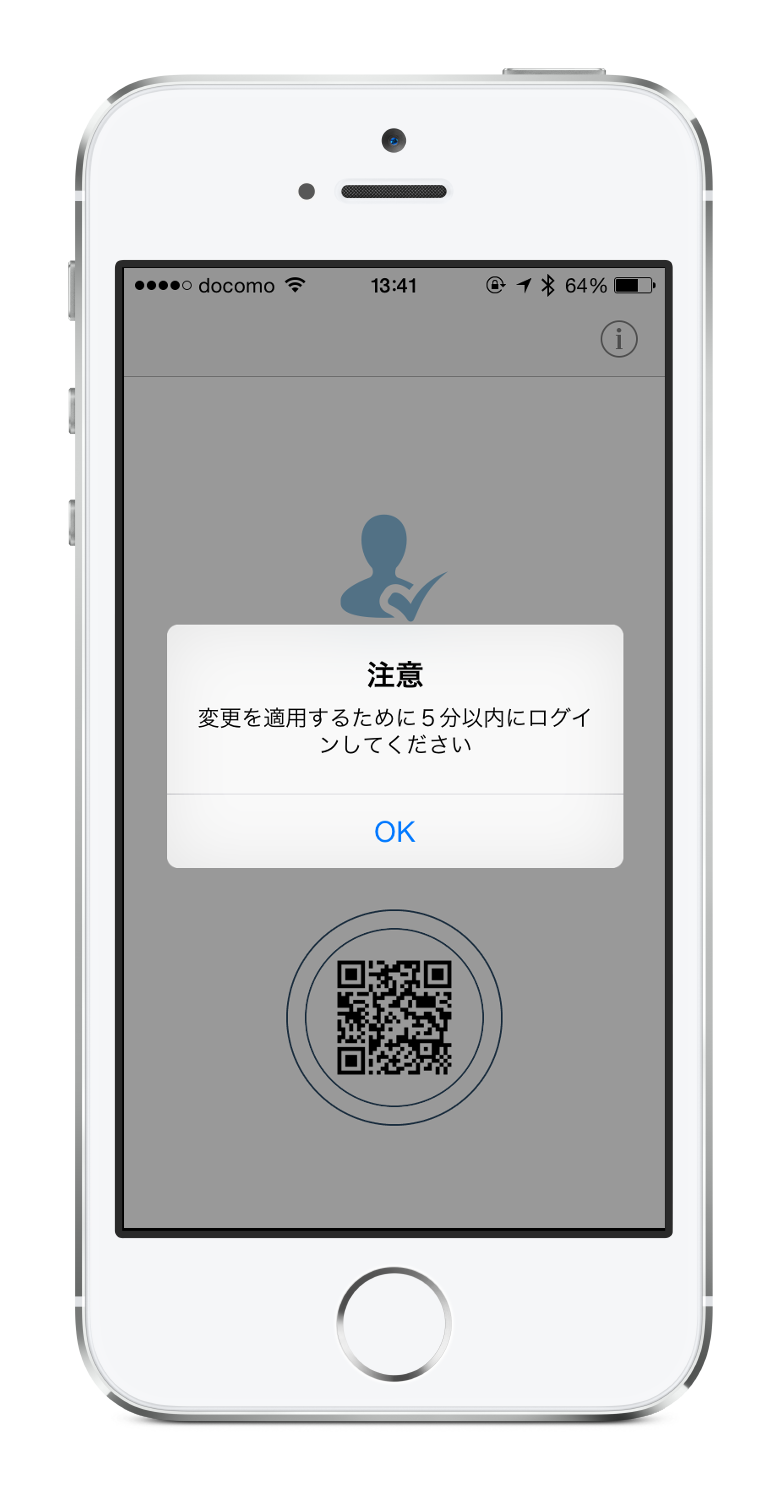
-
WEBブラウザーで、ログイン画面から従来どおりIDとパスワードを入力してログインします。
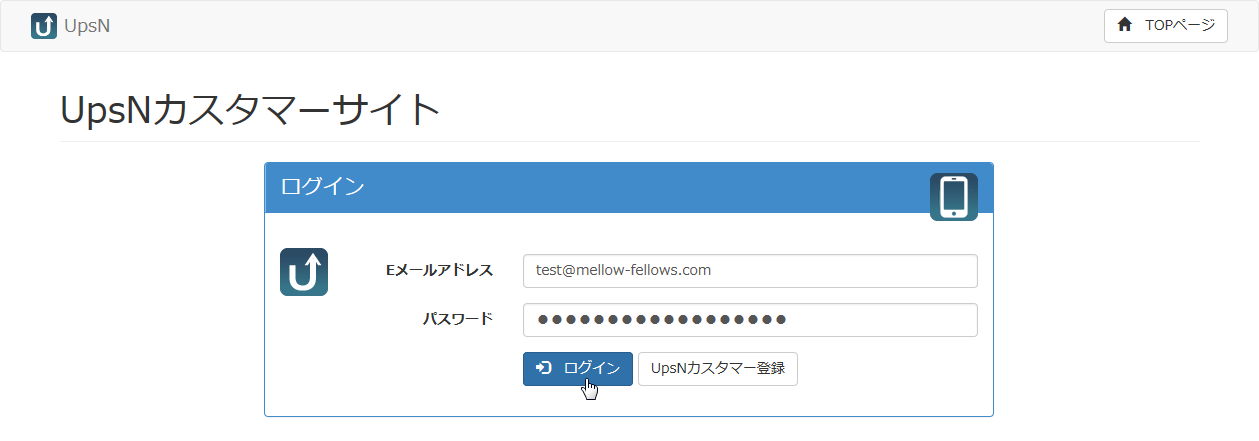
-
ログインに成功すると、4.で発行したスマートフォン登録要求が確定(更新)されます。
※入力したパスフレーズが登録済みのパスフレーズと一致しない場合は削除できません。
スマートフォンの更新・削除時に必要なパスフレーズを変更する手順
-
WEBブラウザーでワンマン・ワンウェーブアイコン
 が設置されているページ(例えばログインページ)を開きます。
が設置されているページ(例えばログインページ)を開きます。
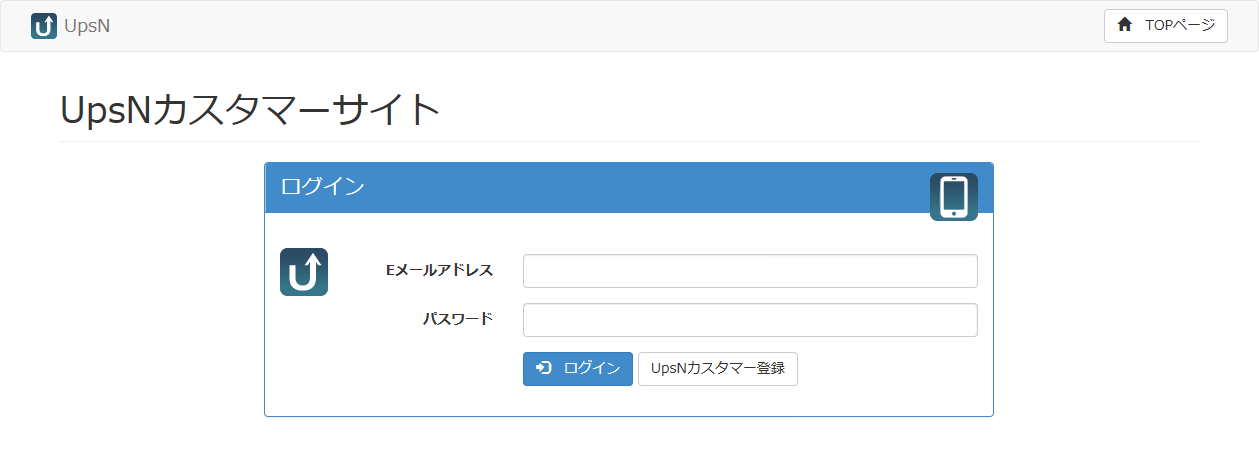
-
※以降の手順はすべて、登録済みのスマートフォンを使います。
スマートフォンアプリ「UpsN」を起動して、ワンマン・ワンウェーブと連携します。PCのWEBブラウザーの場合-
ワンマン・ワンウェーブアイコン
 をクリックするとQRコードが表示されます。
をクリックするとQRコードが表示されます。
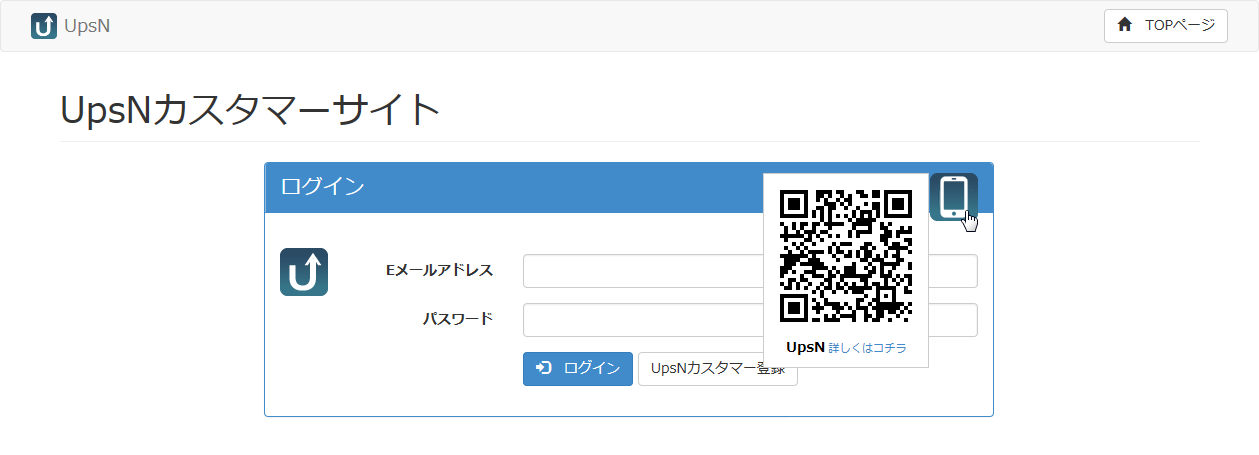
-
スマートフォンにてアプリ「UpsN」を起動する(もしくは起動後に画面のボタンを押す)と、QR読み取りモードになりますので、QRコードを読み取ってください。
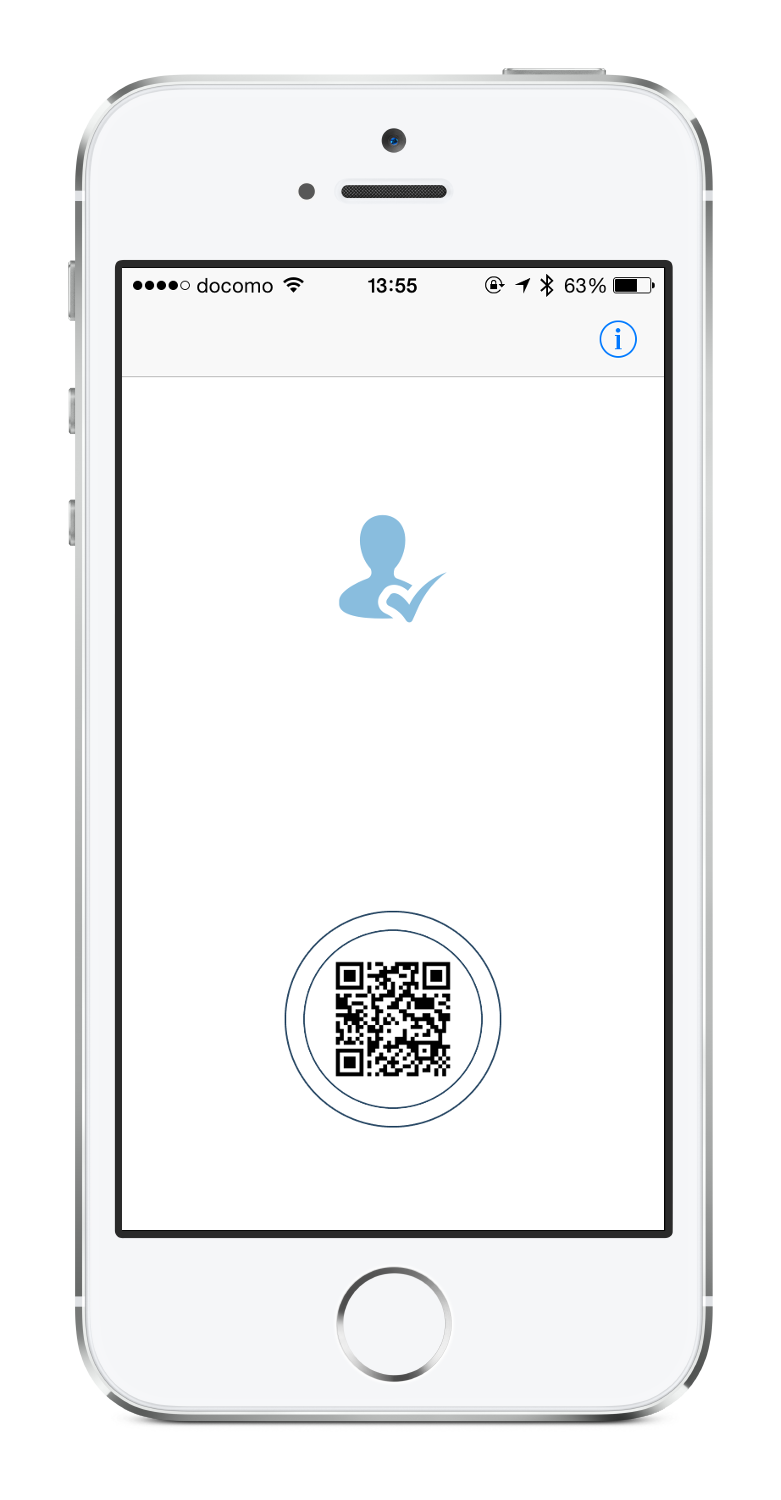
スマートフォンのWEBブラウザーの場合-
ワンマン・ワンウェーブアイコン
 をタップすると、自動的にアプリ「UpsN」が起動します。
をタップすると、自動的にアプリ「UpsN」が起動します。
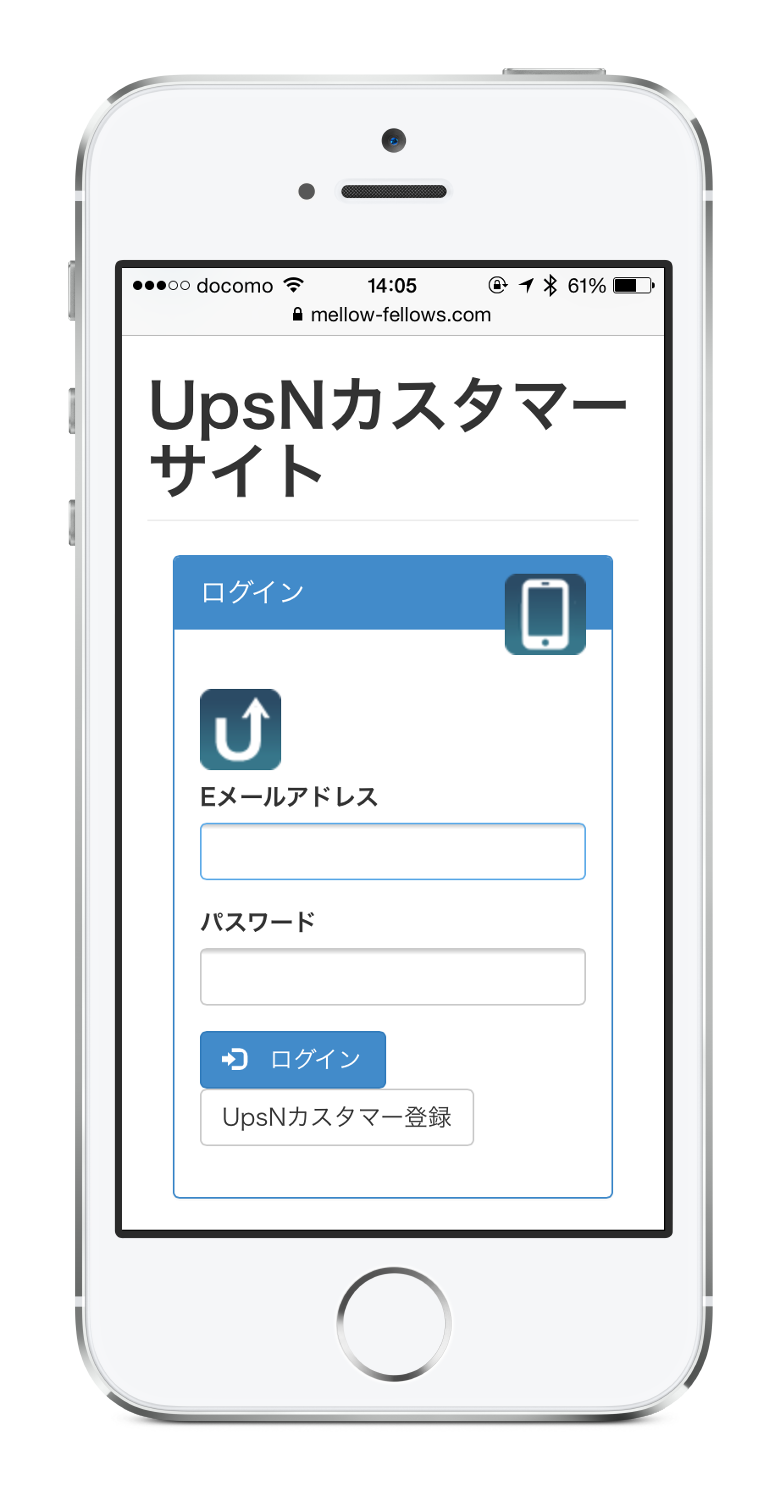
-
-
アプリ画面がOMOW設定(ユニークIDとパスフレーズを入力する)画面になります。
スマートフォンを登録したときに入力したユニークIDと、更新する新しいパスフレーズを入力します。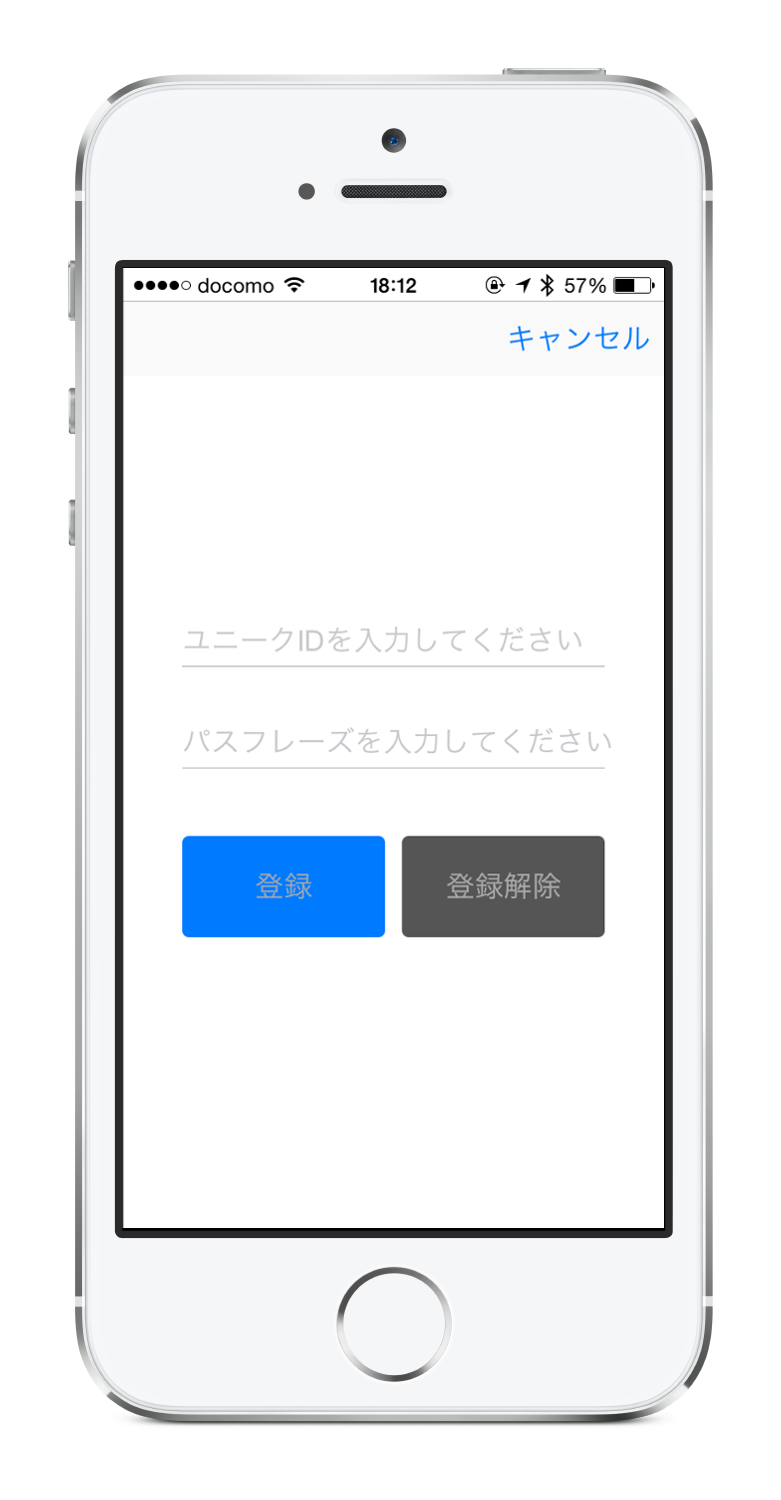
-
「デバイスを登録」ボタンをタップします。(スマートフォン登録要求が発行されます)
※要求が受理された場合は「変更を適用にするために5分以内にログインしてください」というメッセージが表示されます。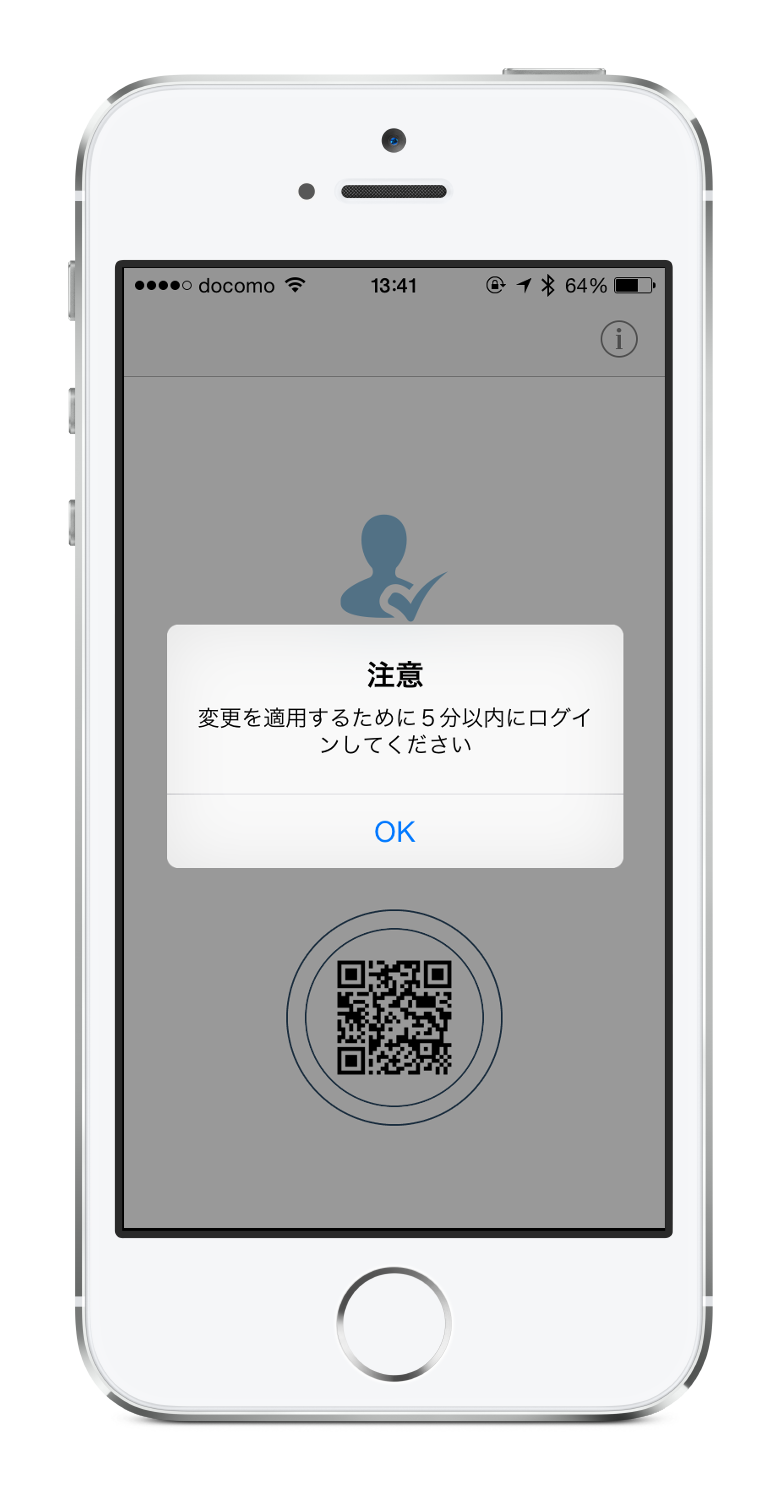
-
WEBブラウザーで、ログイン画面から従来どおりIDとパスワードを入力してログインします。
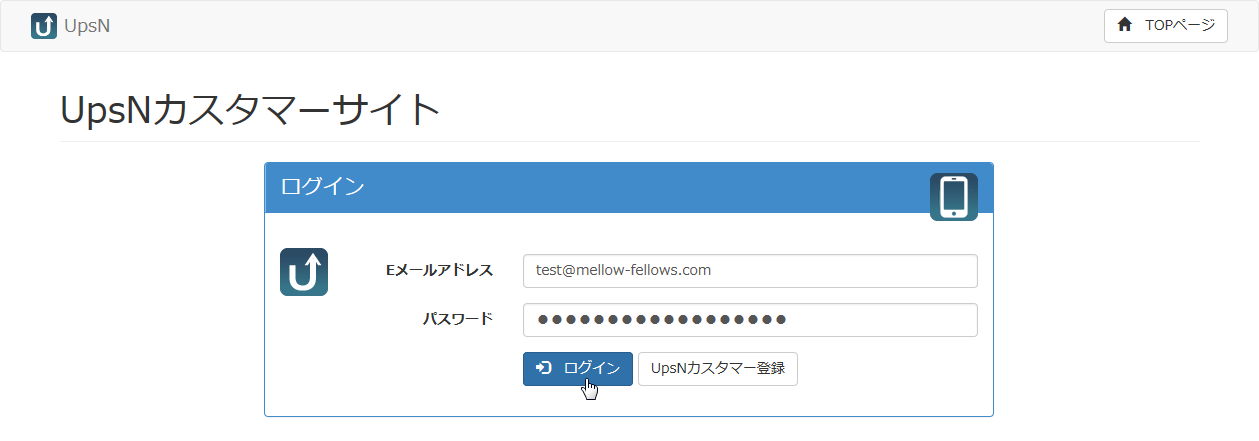
-
ログインに成功すると、4.で発行したスマートフォン登録要求が確定(更新)されます。
※登録済みのスマートフォンでない場合は変更できません。
スマートフォンの故障・紛失・盗難時の流れ
-
代替スマートフォンがある場合
アカウントのスマートフォンを変更していただければ、新しいスマートフォンでログインできるようになります。
もしくは、アカウントのスマートフォンを削除していただければ、認可無しでログインできるようになります。
※WEBサイトの設定によっては認可なしではログインできない場合があります。 -
代替スマートフォンがない場合
WEBサイトの管理者に、ユニークIDとパスフレーズを伝え、スマートフォンの削除依頼を出します。
※WEBサイトの管理者はUpsNカスタマーサイトよりデバイスの削除処理を行えます。
パスフレーズを忘れたときの流れ
-
アカウントに登録されているスマートフォンがある場合
パスフレーズの変更をしていただければ、新しいパスフレーズでスマートフォンの更新・削除をしていただけるようになります。
-
アカウントに登録されているスマートフォンがない場合
WEBサイトの管理者に、ユニークIDと本人確認ができる情報を伝え、スマートフォンの削除依頼を出します。
※WEBサイトの管理者はUpsNカスタマーサイトよりデバイスの削除処理を行えます。