ドルフィンスルー ユーザーマニュアル
はじめに
-
まずは、ブラウザーに拡張機能「UpsN(ドルフィンスルー)」をインストールしましょう。
(スマートフォンにアプリ「UpsN」が入っていない方は、先にインストール願います)コチラをクリックしていただくか、もしくはChromeウェブストアを開き「upsn」でキーワード検索してください。
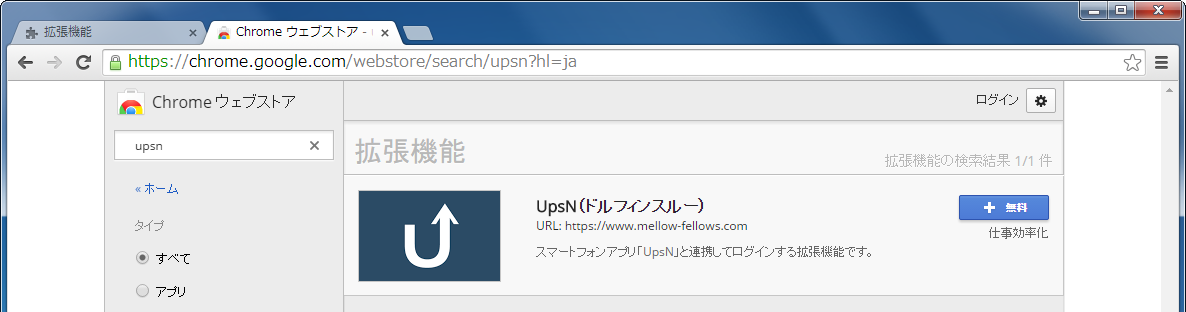 拡張機能がヒットします。(クリックするとポップアップが開きます)
拡張機能がヒットします。(クリックするとポップアップが開きます)
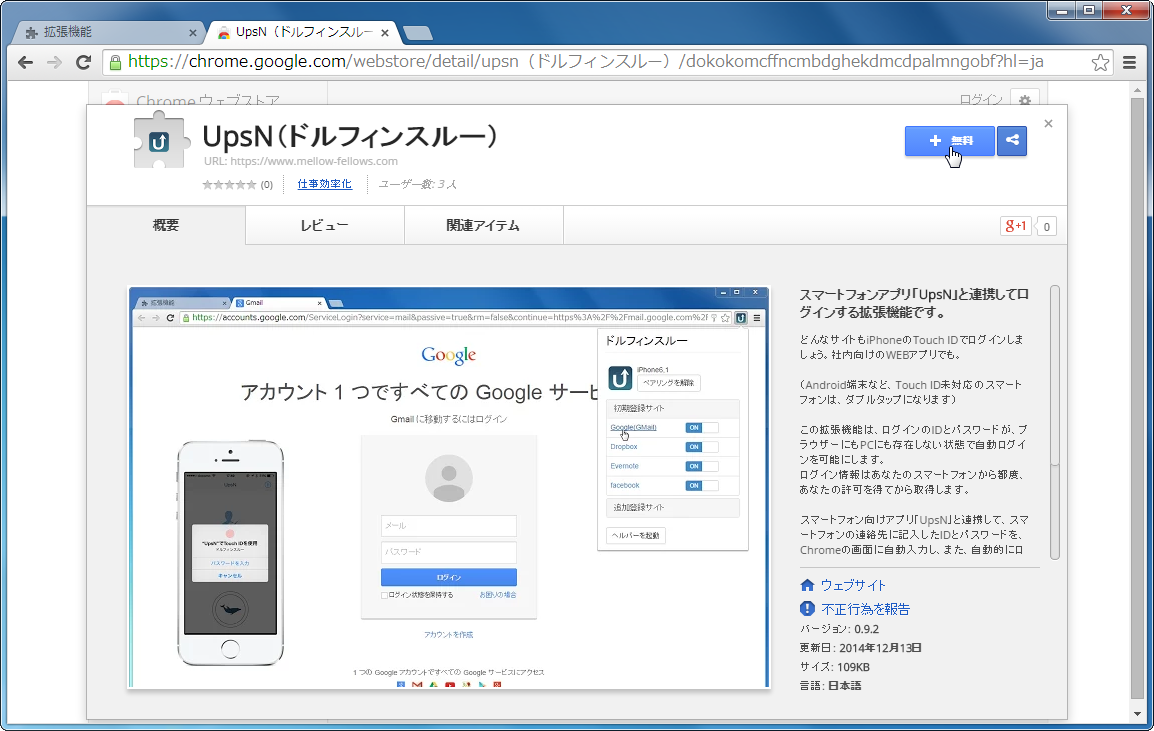
「+ 無料」ボタンを押すとインストールされます。
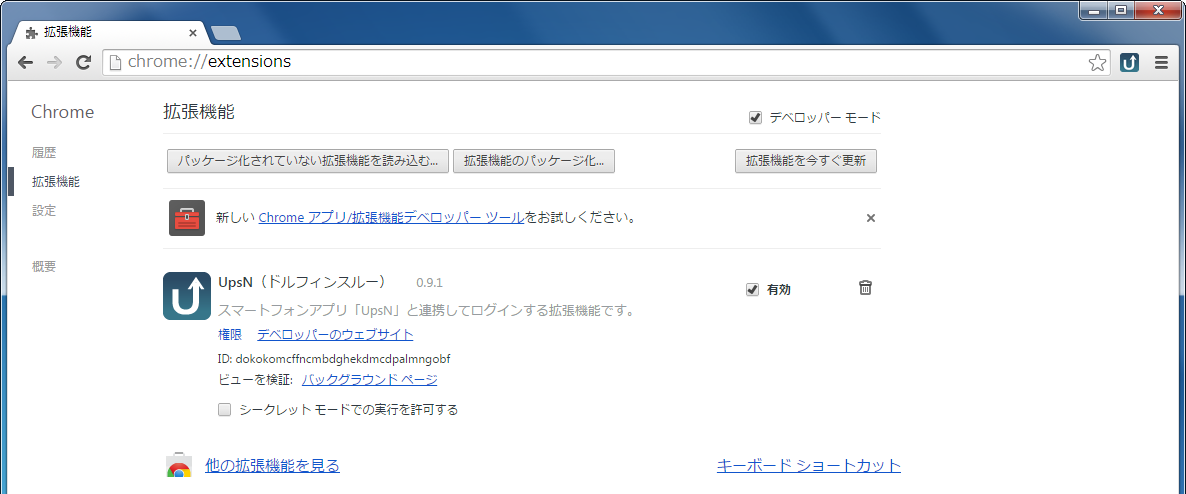
拡張機能の画面から無効にしたり削除できます。
-
次に、スマートフォンアプリ「UpsN」を使って、拡張機能とのペアリングを行いましょう。
ブラウザーのアドレスバー横にある ボタンを押して、UpsNアイコン
ボタンを押して、UpsNアイコン を押し、出てきたQRコードをアプリで読み取れば完了です。
を押し、出てきたQRコードをアプリで読み取れば完了です。
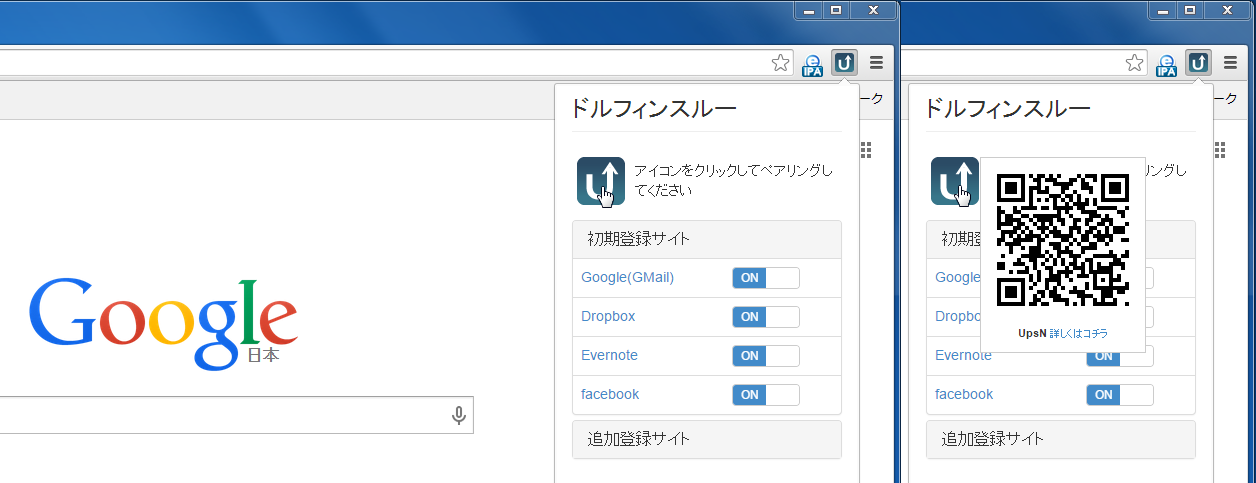
スマートフォンアプリ「UpsN」を起動する(もしくは起動後に画面のボタンを押す)と、QR読み取りモードになりますので、QRコードを読み取ってください。
ペアリングが完了すると、アプリのQRコードボタンがイルカのボタンに変わります。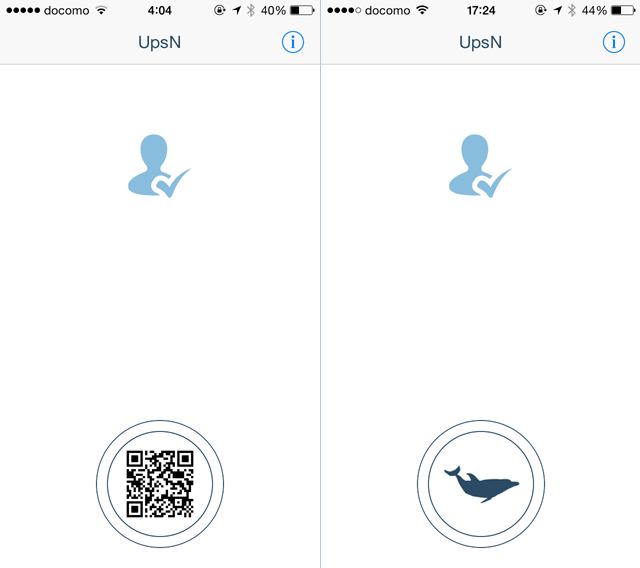
-
スマートフォンにログイン情報を登録しておきましょう。
連絡先(あなた自身)のメモ欄に、以下の例のようにIDとパスワードを:(コロン)区切りで追記してみてください。(もちろんアカウントをお持ちのものだけでO.K.です)Google:upsn_ha@gmail.com:benridayo↵
Dropbox:dophin_mo@mellow-fellows.com:benridayo↵
Evernote:zehizehi@mellow-fellows.com:tsukattemitene↵
facebook:09012345678:osusumedesu↵ -
では、実際にGoogleのログインページを開いてみましょう。
拡張機能のポップアップからログインページにジャンプすることができます。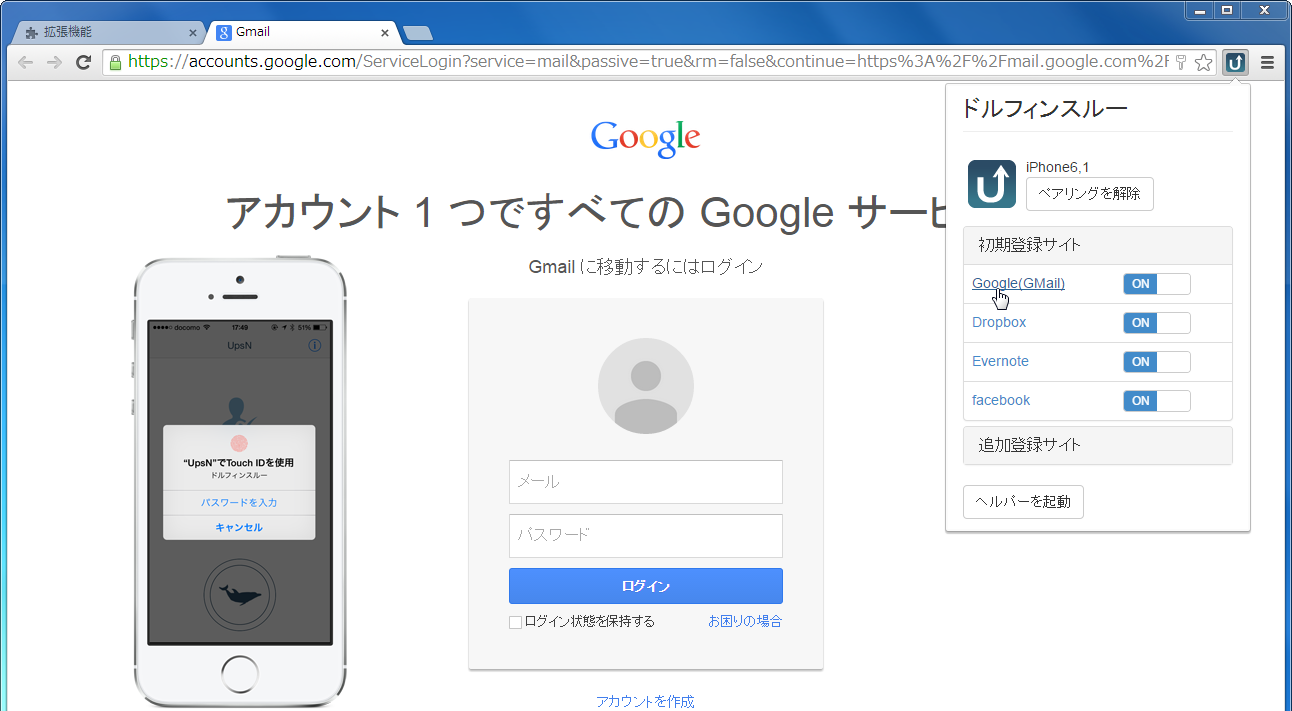
ログインページを開いた後(前でも良いです)、スマートフォンアプリ「UpsN」を起動するとTouch ID画面になりますので、認証を行ってください。
(どうでしょうか?自動ログインできましたでしょうか?)
※認証後、連絡先の選択画面が表示された場合は、あなたご自身を選択してください
基本的な使い方は以上になります。
自動ログインサイトの追加
-
当サイトのドメイン取得でお世話になっている、ムームードメインさんのログインページを例に進めさせていただきます。
まずは、ドルフィンスルーがインストールされたブラウザーでログインページを開きます。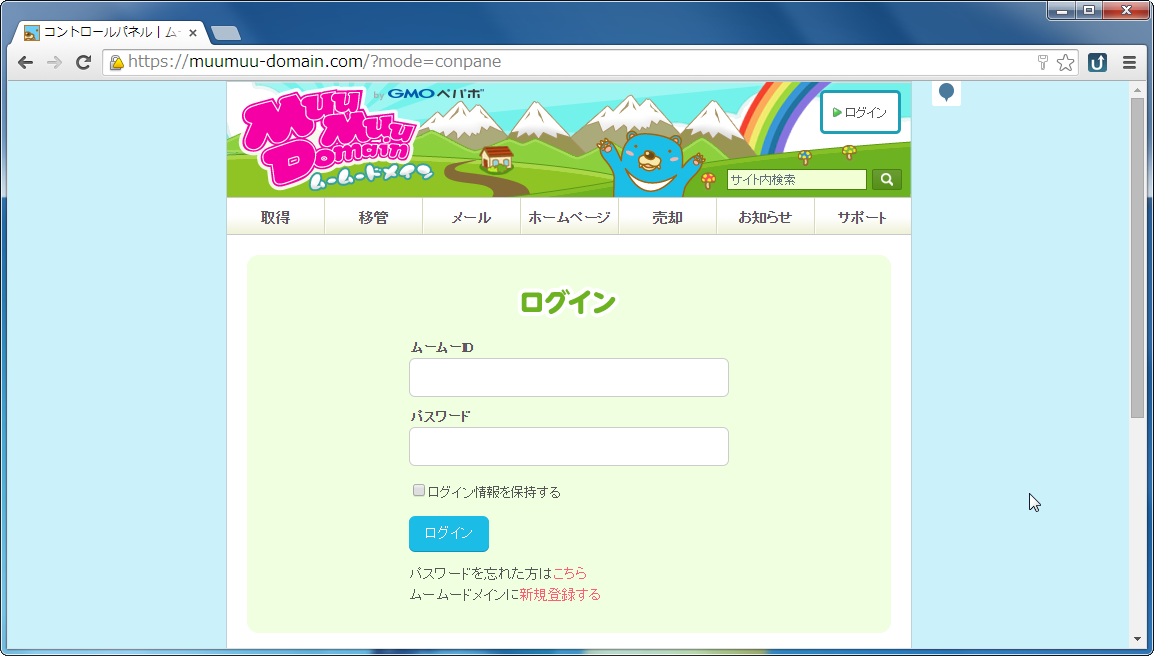
-
次に、ブラウザーのアドレスバー横にある
 ボタンを押して、「ヘルパーを起動」ボタンを押します。
ボタンを押して、「ヘルパーを起動」ボタンを押します。

ボタンを押すと、画面下部および入力欄やボタンの位置に藍色のエリアが出現します。
この藍色のエリアがヘルパー機能になります。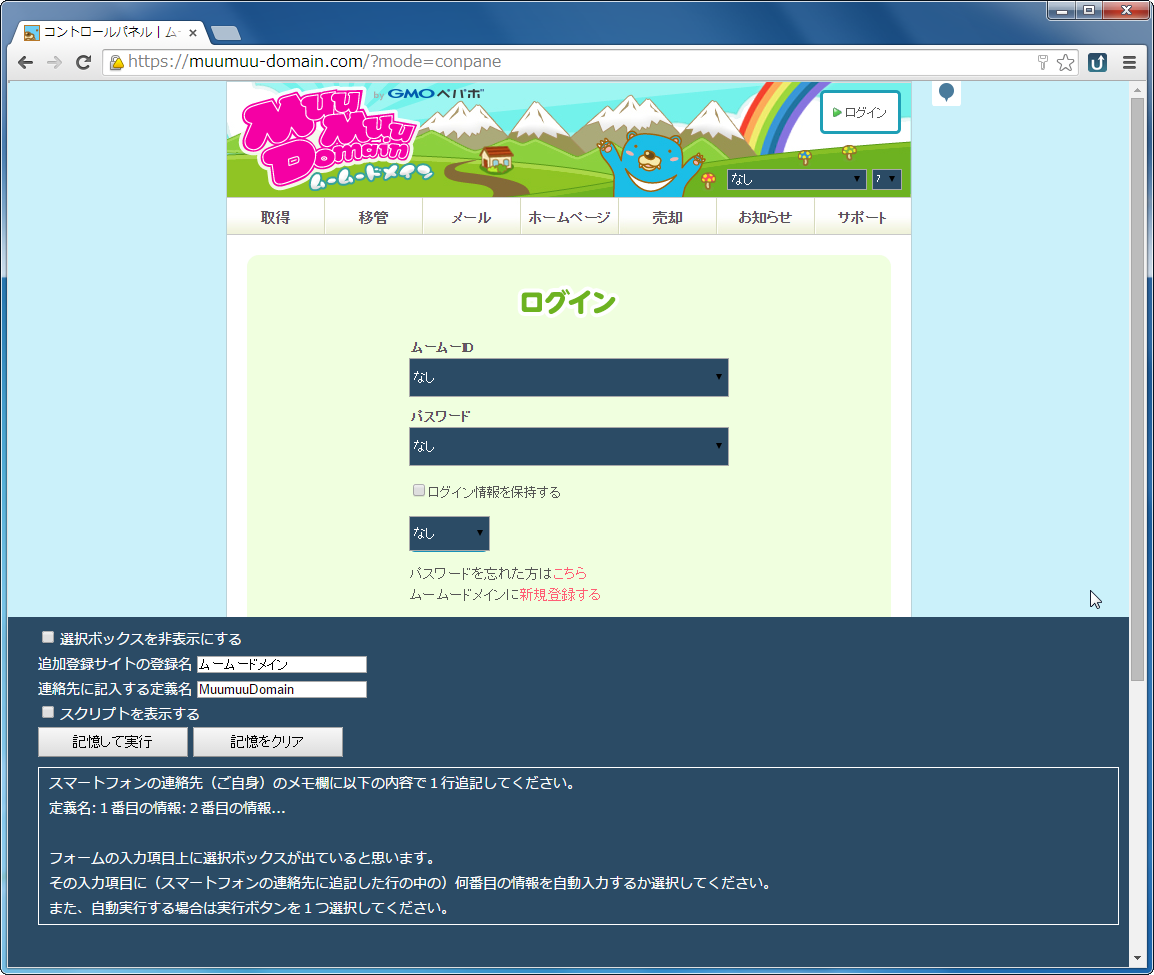
-
次に、どこにログインIDとパスワードを入力するのか、そして、どのボタンでログインするのか、を設定していきます。
と、その前に「使いかた(はじめに)」で連絡先に追記していただいた内容を、もう1度見てみましょう。
以下のように記入していただきました。Google:upsn_ha@gmail.com:benridayo↵ 今回記入していただく内容も形式は同じで、以下の決まりになっています。
(定義名):(1番目の情報):(2番目の情報)↵
※コロン(:)区切りで最大5つまで設定していただくことができます。ですので、今回は以下のように追記することにします。
MuumuuDomain:dophin_ha@mellow-fellows.com:benridayo↵
※定義名が「MuumuuDomain」、1番目の情報が「ムームーID」、2番目の情報が「パスワード」とします。それでは、連絡先に追記した行の 何番目の情報 を どの入力欄に入れるのか を、ヘルパー機能を使って設定してみましょう!
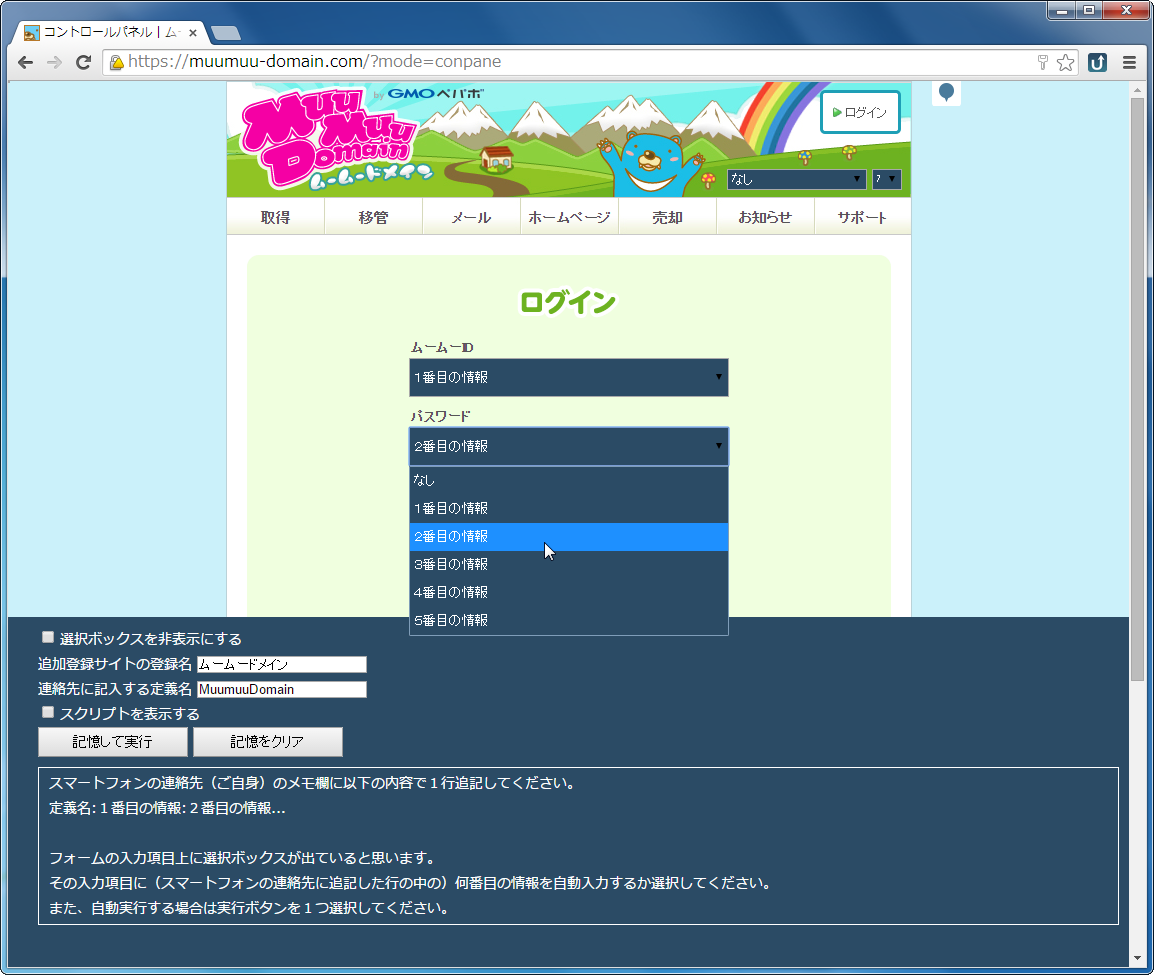
連絡先には「ムームーID」を1番目に、「パスワード」を2番目に記入しましたので、そのように選択します。
そして、今回は自動ログインしたいので、ログインボタンの位置にある選択ボックスを、「実行ボタン」が選択された状態にします。
※実行ボタンが指定されなかった場合は自動入力のみおこないます。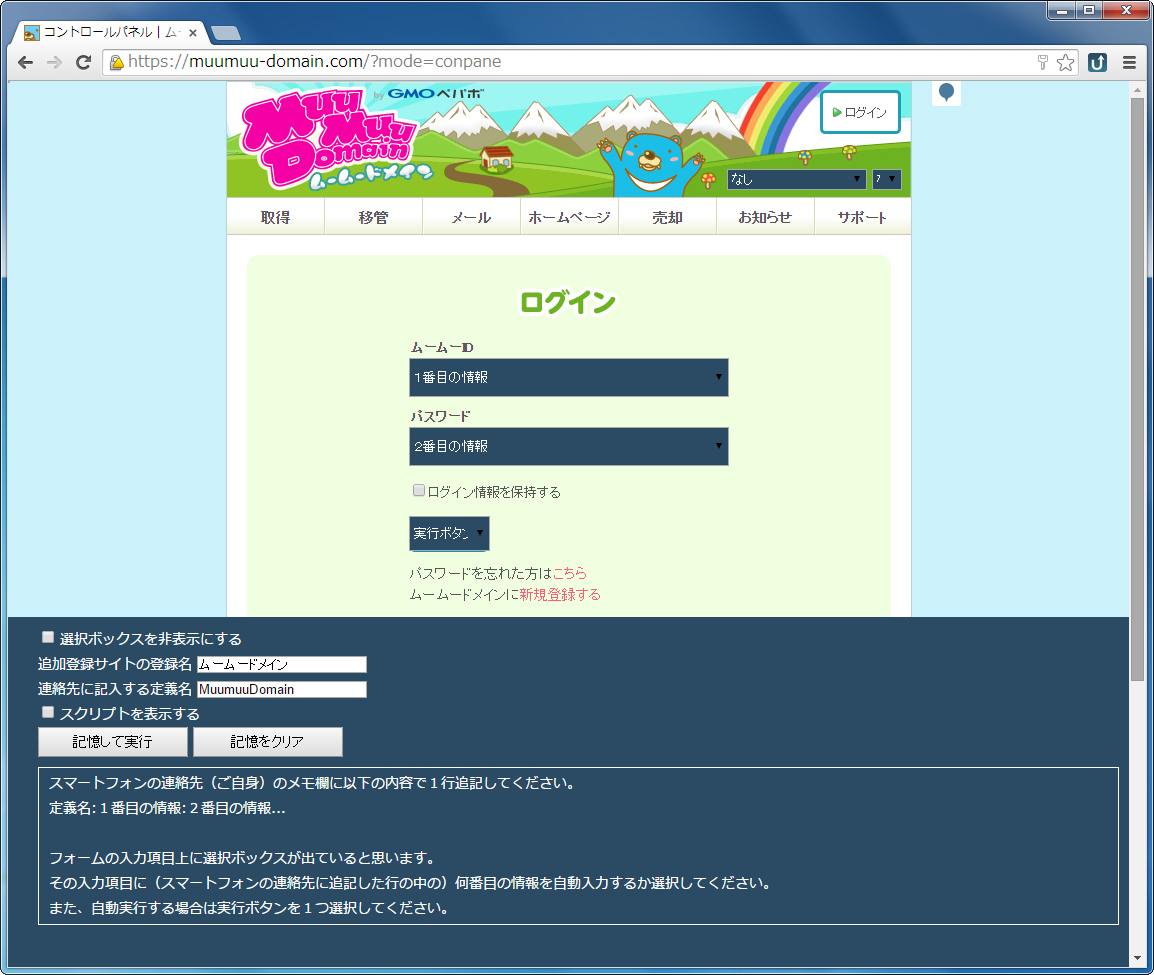
選択が完了した状態です。
「追加登録サイトの登録名」は、拡張機能のポップアップに登録される名称になります。
「連絡先に記入する定義名」と同様に、自由に設定していただけます。
※「連絡先に記入する定義名」はスマートフォンの連絡先に追記した行の定義名と同じになるようにしてください。 -
設定が完了したら「記憶して実行」ボタンを押してみましょう。
確認のダイアログが出ます。問題なければOKを選択してください。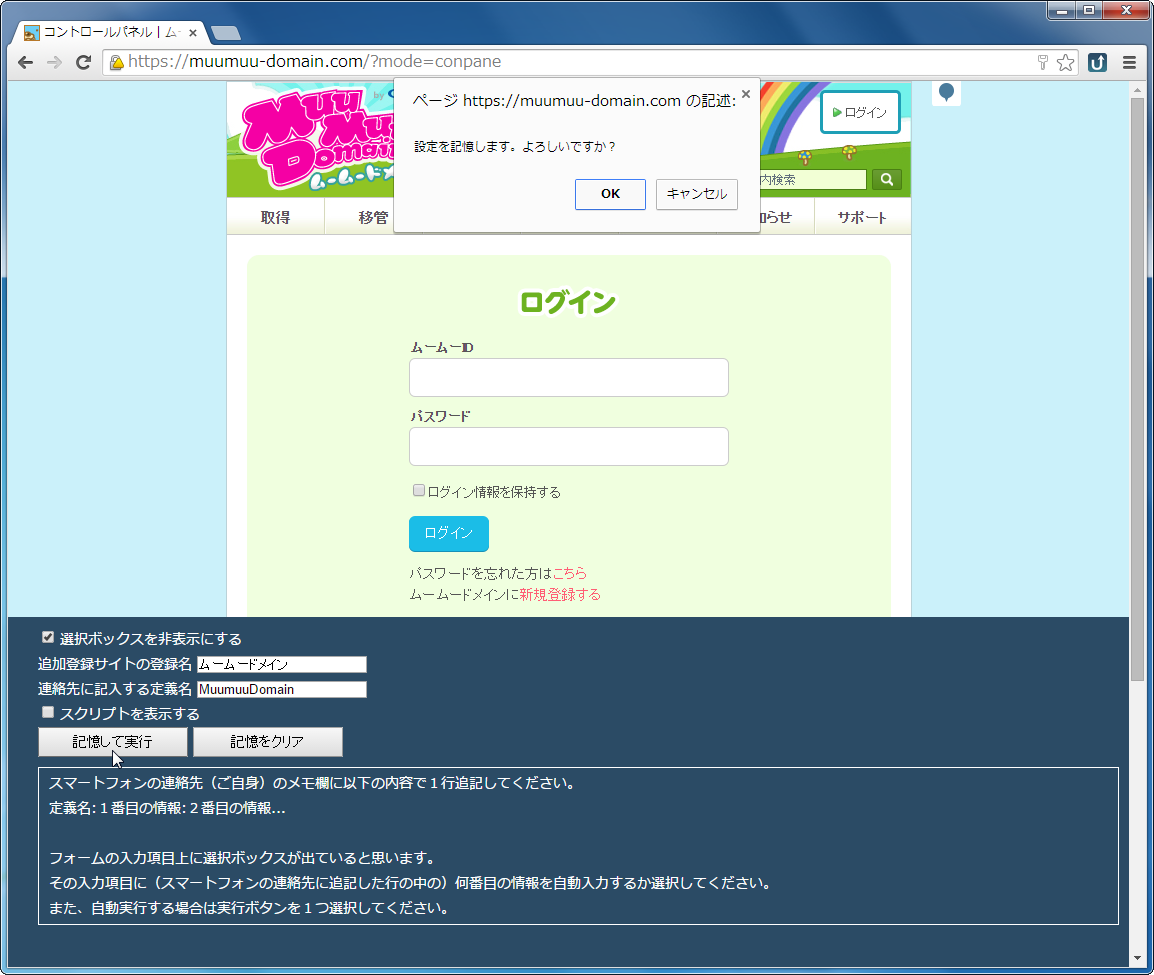
スマートフォンアプリ「UpsN」を起動し、Touch ID画面が表示されれば登録は成功です。
もし自動ログインできない場合は「記憶をクリア」ボタンを押し、再度スマートフォンに追記した行に合わせて、大文字と小文字や情報の順序が同じになるように設定してみてください。
また、アプリ側ではログイン情報を追記した連絡先を選択するようにしてください。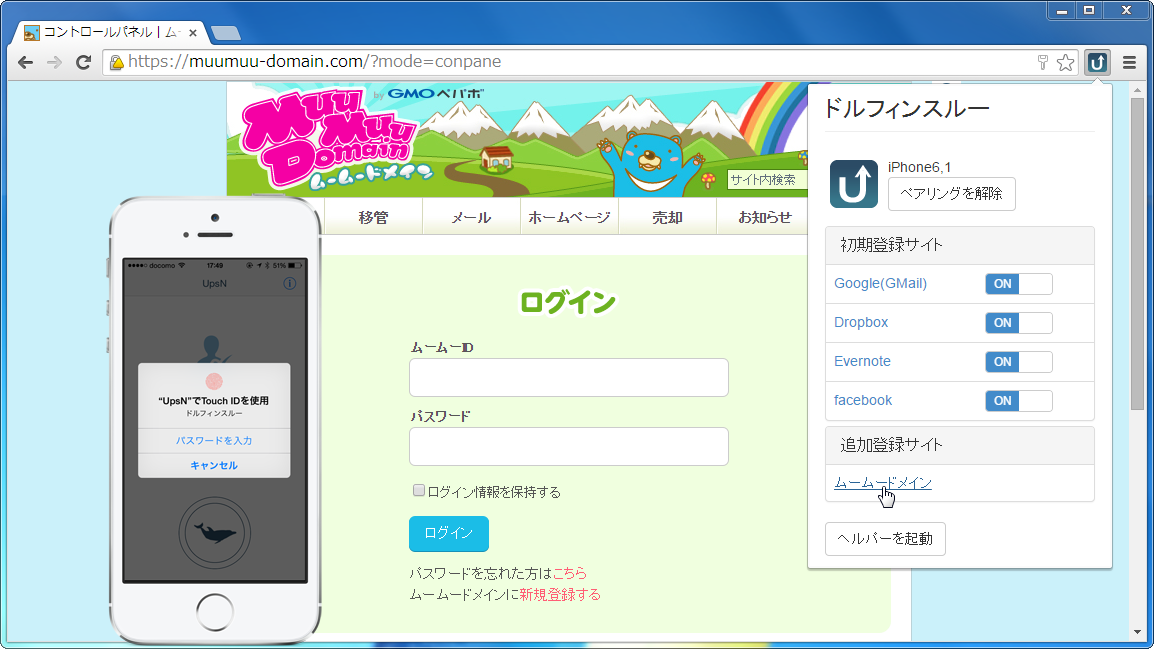
次回からは、拡張機能のポップアップからジャンプすることができます。
自動ログインサイトの追加手順は以上になります。
複数アカウントをお持ちの場合
たとえばGoogleのアカウントを複数お持ちだったとします。
その場合は、スマートフォンの連絡先(あなた自身)に以下のように複数行追記してみましょう。
|
Google:upsn_ha@gmail.com:benridayo↵ Google:upsn_nara@gmail.com:eraberuyo↵ |
そうすることで、Touch IDで認証(またはダブルタップ)後に選択画面が表示されますので、選択した情報で自動ログインできるようになります。